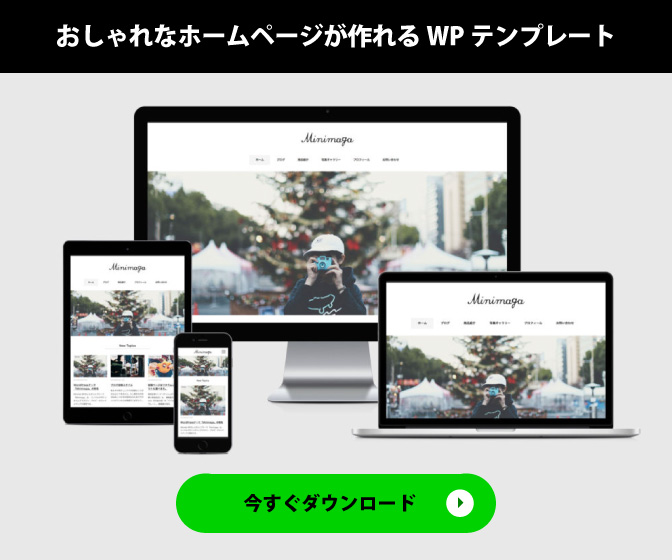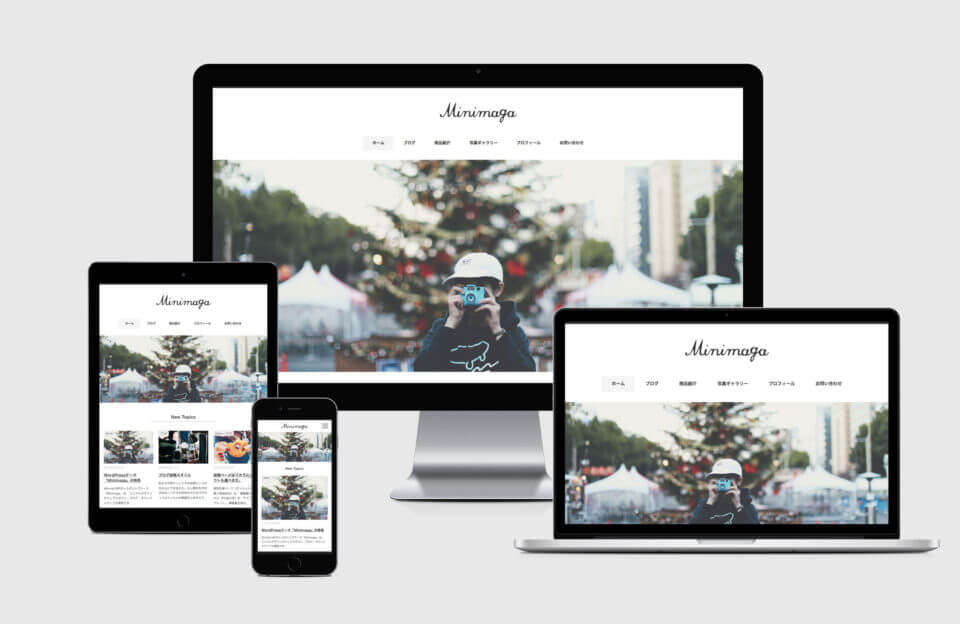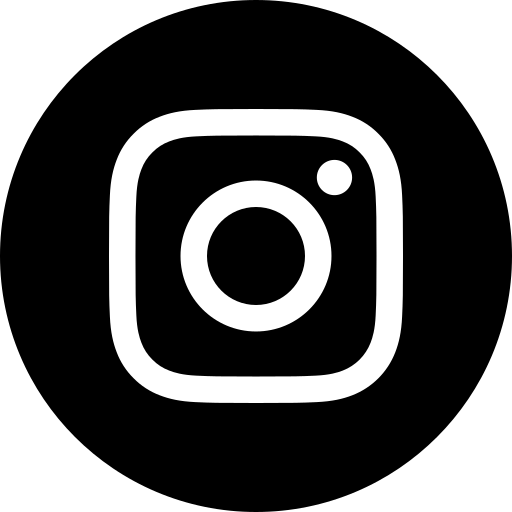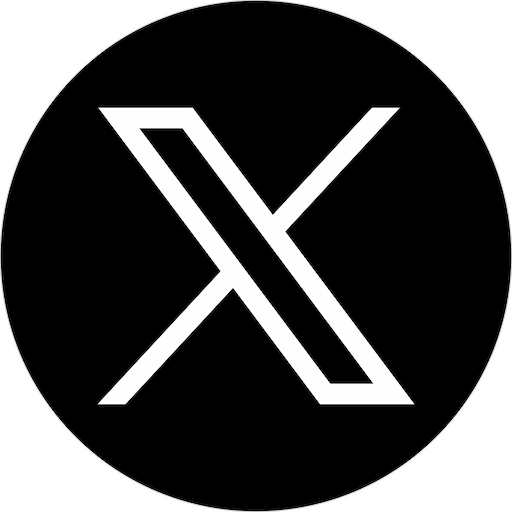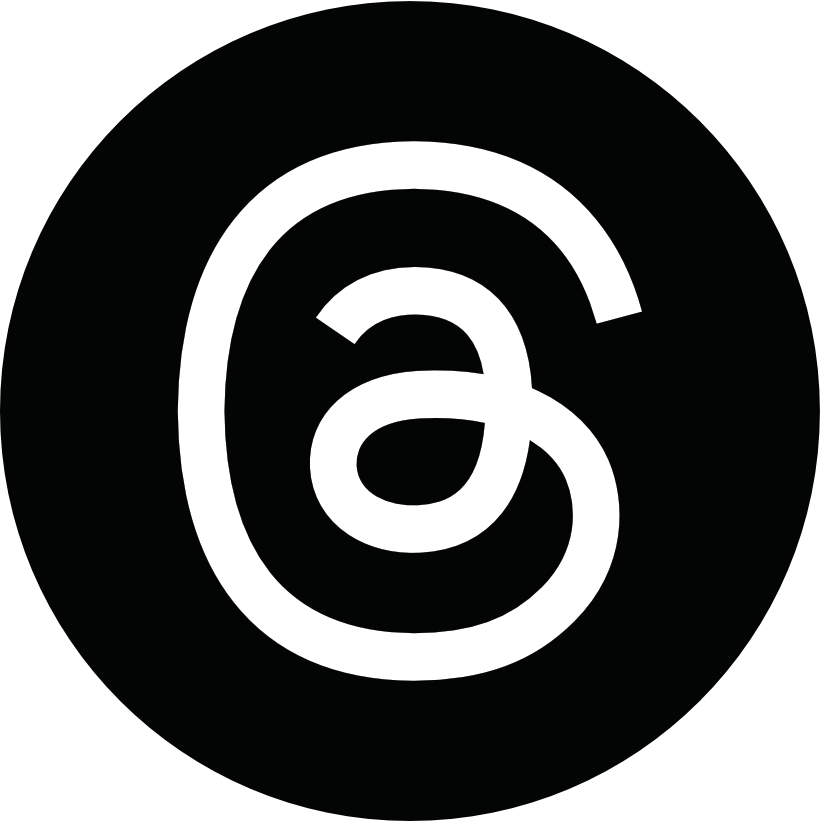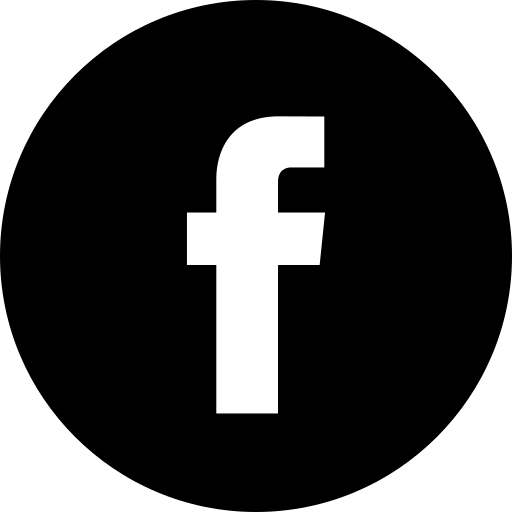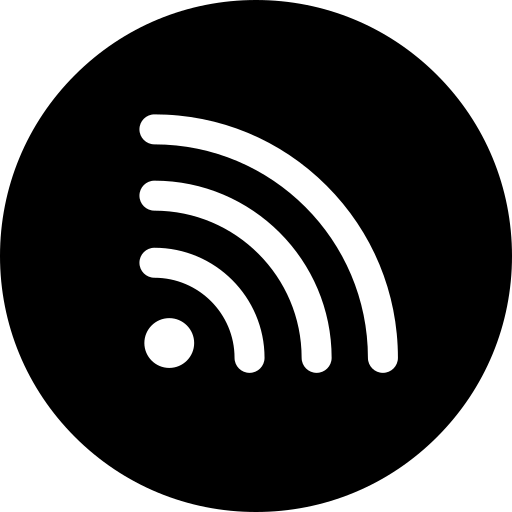[ConoHa]SSLサーバ証明書更新のご案内(20日前)というメールが届いたので、無料独自SSLの手動更新・再設定をしてみました(更新方法を解説)

先日、サイトを運用しているレンタルサーバーConoHa WINGから、
「[ConoHa] SSLサーバ証明書更新のご案内(20日前)」というメールが届きまして。
いつもはちゃんとサーバー側で自動更新されてたわけですが、
なんらかの事情でSSLサーバ証明書の自動更新に失敗しました、と。
これ放っておくとサイトが見れなくなっちゃうので手動で更新作業を行いました。
作業と言っても、独自SSL設定を一旦OFF→再度ONにするだけの簡単な作業。
でもまあこういうの初めてだとびっくりしちゃうかもしれないので、
以下、その作業内容を画像付きで記録しておきます。
無料独自SSLの手動更新・再設定方法
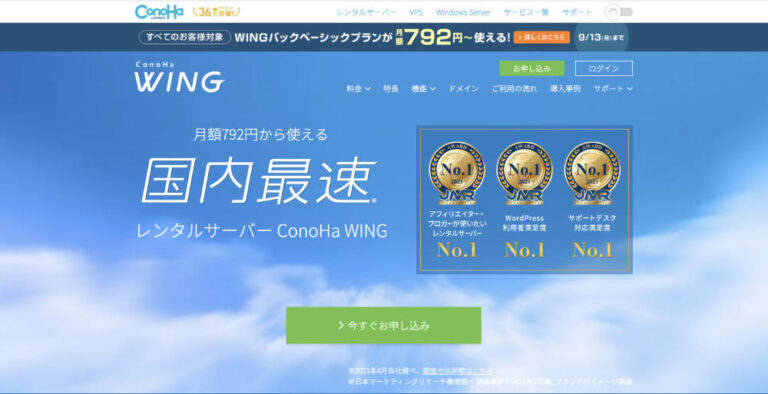
国内最速!をうたうレンタルサーバー「ConoHa WING」。
ワタクシが運営してるWordPressテンプレートの販売サイト「Minimal WP」で使ってまして。
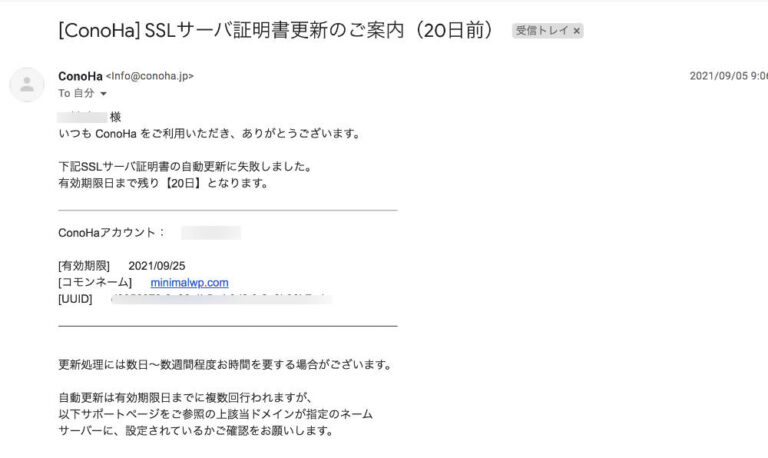
そしたら、ある日届きました、こんなメール。
SSLサーバ証明書の更新に失敗したって!
昨今はセキュリティ的に「SSL(https)」が必須の時代なわけですが、
これいつもはサーバー側で勝手に自動更新してくれるんです(細かい説明は省略)。
ただ、なんやかんやの理由で自動更新できないことがあるみたい。
長年サイト運営してますが、自動更新が失敗になったの初めて。
【追記】ConoHa側の不具合だったみたい(お知らせが出ました)
ってなわけで、無料独自SSLを再設定してみます。
1. 無料独自SSLを一旦OFFにする
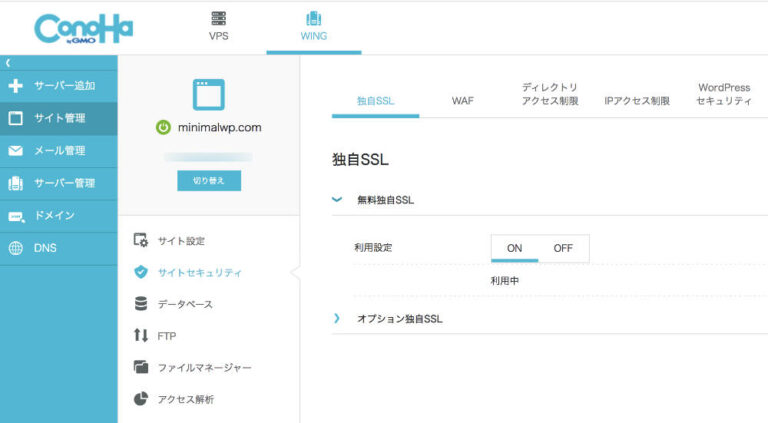
まずはConoHa WINGの管理画面にログイン。
管理画面>サイト管理>サイトセキュリティ>独自SSL
ここで無料独自SSLの利用設定を一旦「OFF」に切りかえます。
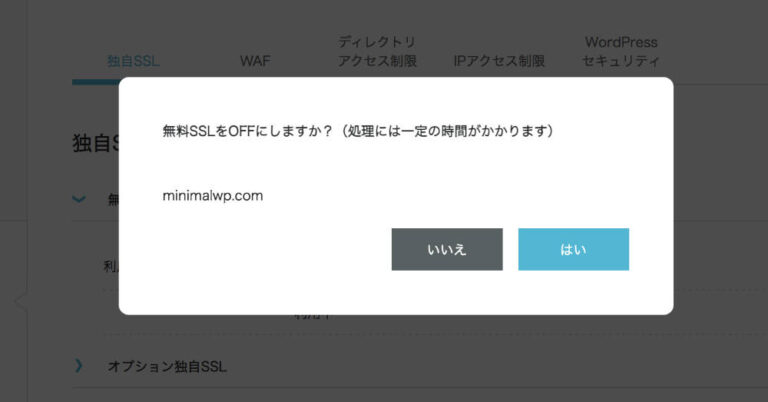
OFFにしますか?と確認されるので「はい」。
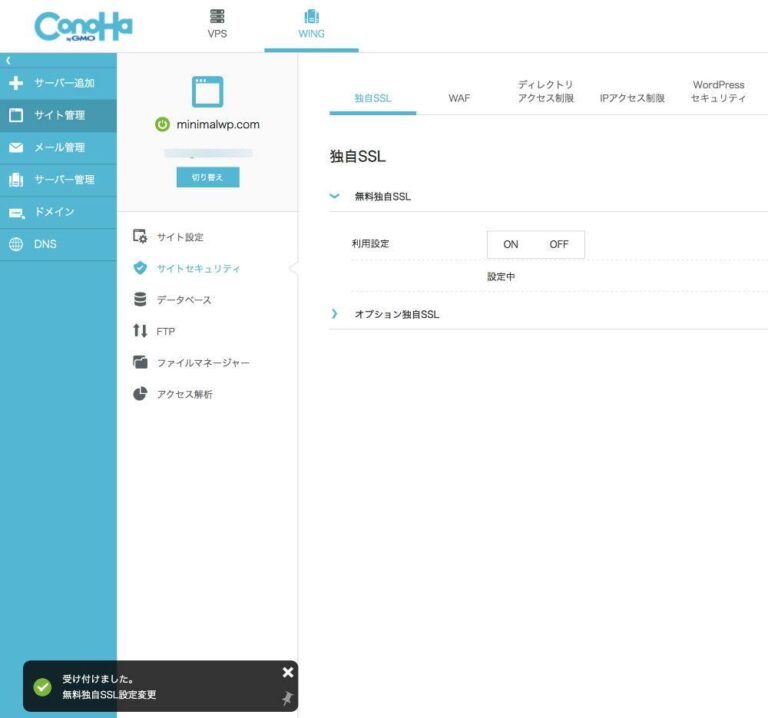
で、利用設定が「利用中」から「設定中」に変わります。
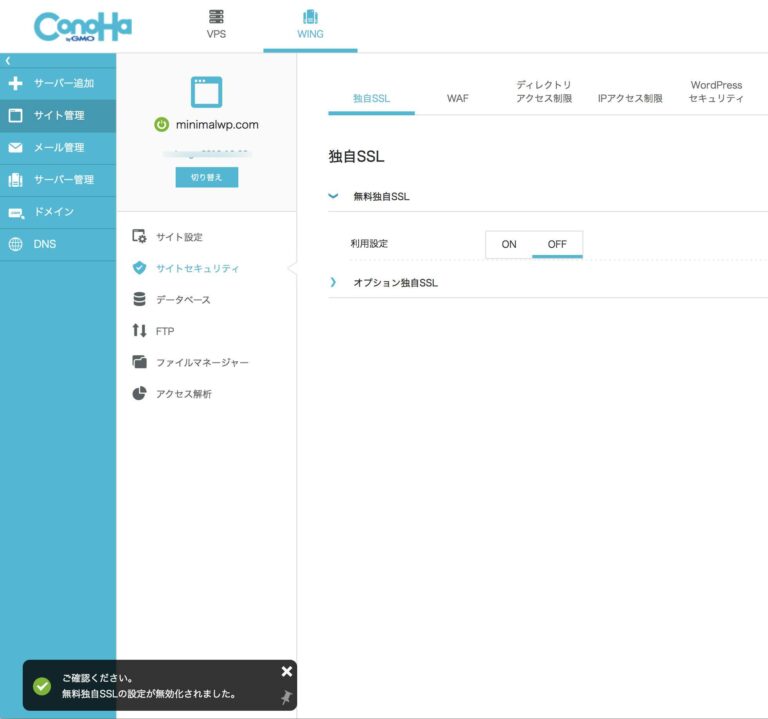
約10分後くらいに「OFF」になりました。
すると、、、
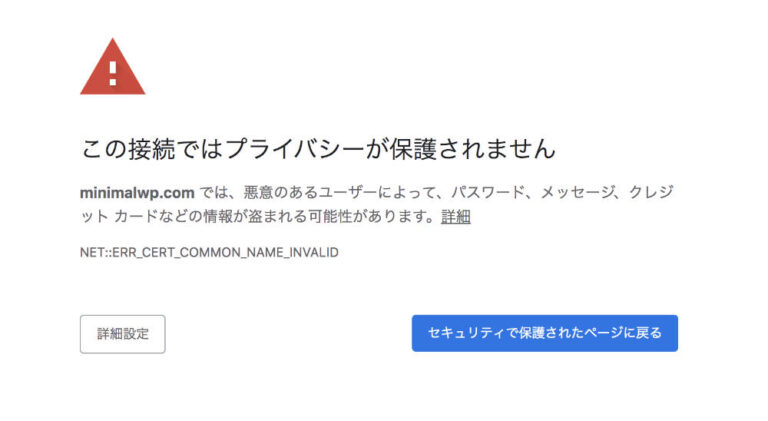
この時点でサイトはエラー画面が出て表示されなくなります。
恐怖の画面が出ますが、このあとちゃんと復活するので大丈夫。
一応、深夜早朝とかあまりアクセスがない時間帯にやるほうがいいですね。
2. 改めてONにする
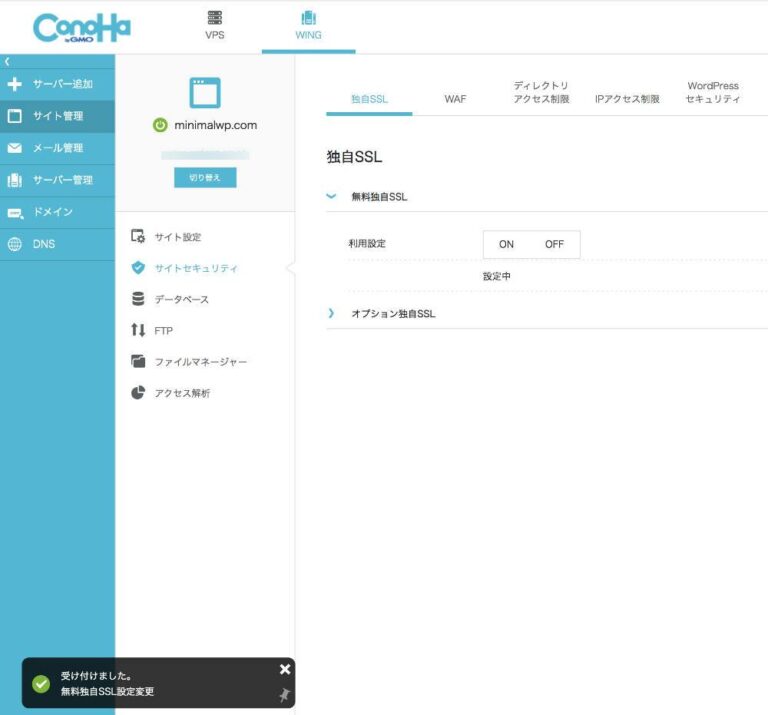
改めて「ON」にします。
再び「設定中」になります。
さらにここから20分くらい待ちます(場合によっては1時間とかかかる場合もあるっぽい)。
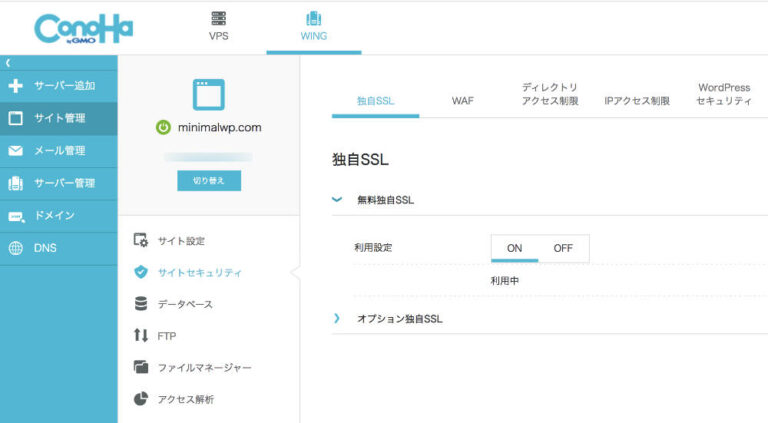
「利用中」に変われば作業終了です。
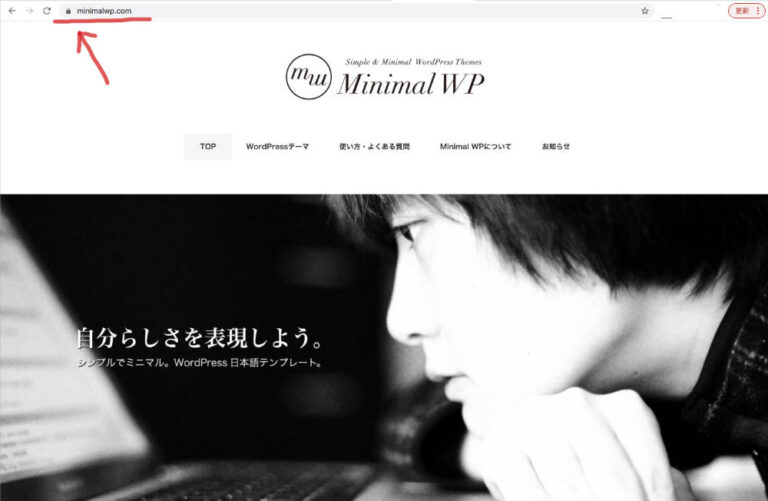
無事にサイトも表示されました。
URLアドレスのところもちゃんとSSL(鍵マーク)で表示されてます。
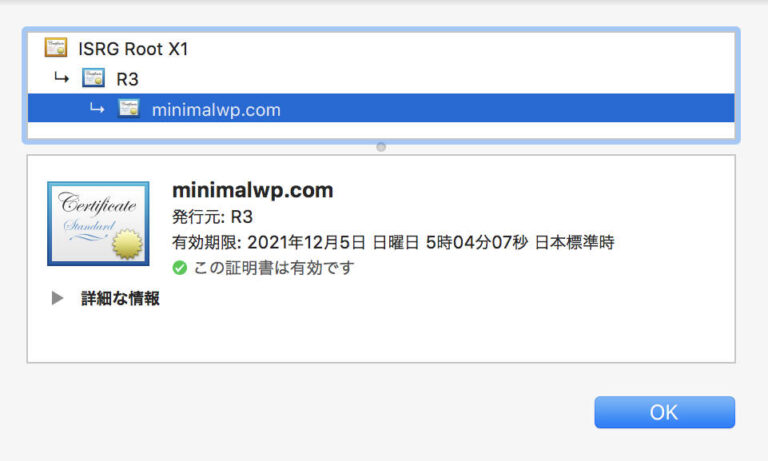
鍵マークをクリックして証明書のとこを開くと、
有効期限がちゃんと伸びました(90日間更新される)。
まとめ
ってな感じで、ConoHa WINGから、
SSLサーバ証明書更新の案内が届いた時の一連の作業でした。
ほぼ待ち時間だけですが30分ちょっとくらいで完了しました。
期限が切れてサイトが表示されなくなるとびっくりしちゃうので、
メールが来たら期限前にすぐ対応したほうが良いですね。
【追記】メールも来ずに更新失敗してる場合もあるそうなので、
期限確認して20日切ってたら同様の作業をしたほうがいいみたい。
ブログやホームページ始めませんか?
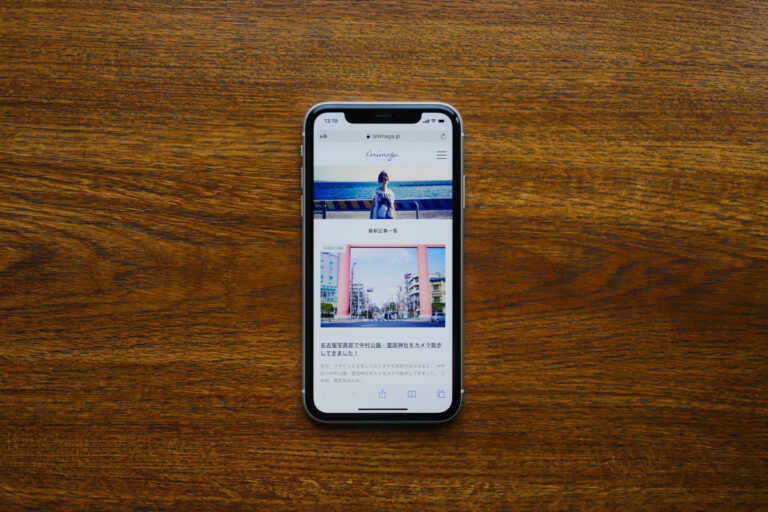
飲食店のオウンドメディア自動構築アイデア(Instagramだけ更新すれば公式ブログ&SNSが自動更新されて、検索SEO対策とSNS対策が同時にできる一番ラクな集客方法) 
【初心者でも簡単】ブログの一番簡単な始め方(WordPressクイックスタート機能を使って全自動でホームページを作る方法) 
バンドマンには今スグにクレジット決済の「Square(スクエア)」を導入してほしい! 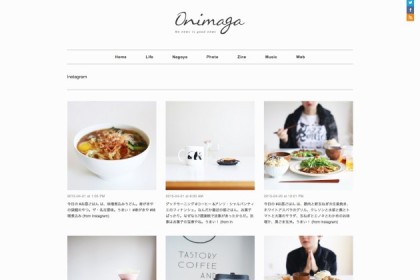
IFTTTでInstagramからWordPressに自動投稿する方法が調子悪くなったので新レシピに変更してみました 
とりあえずホームページがいる!特設サイトがいる!という時に使える、LP・ペラサイト用のWordPressテーマを作ってみました!