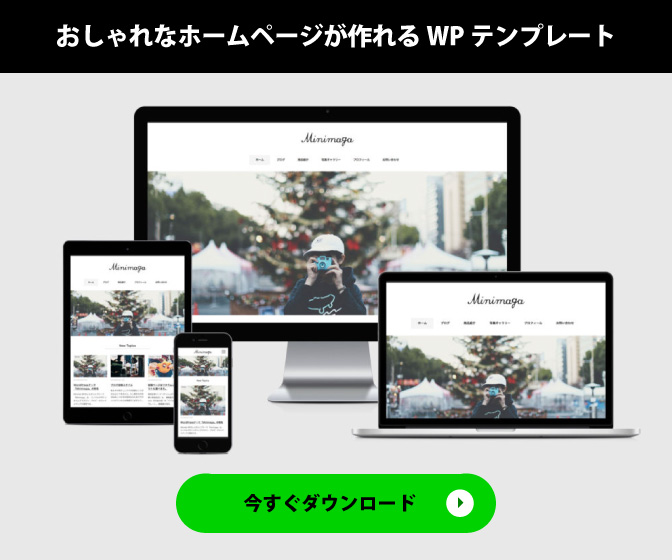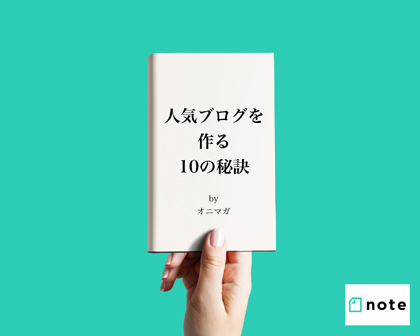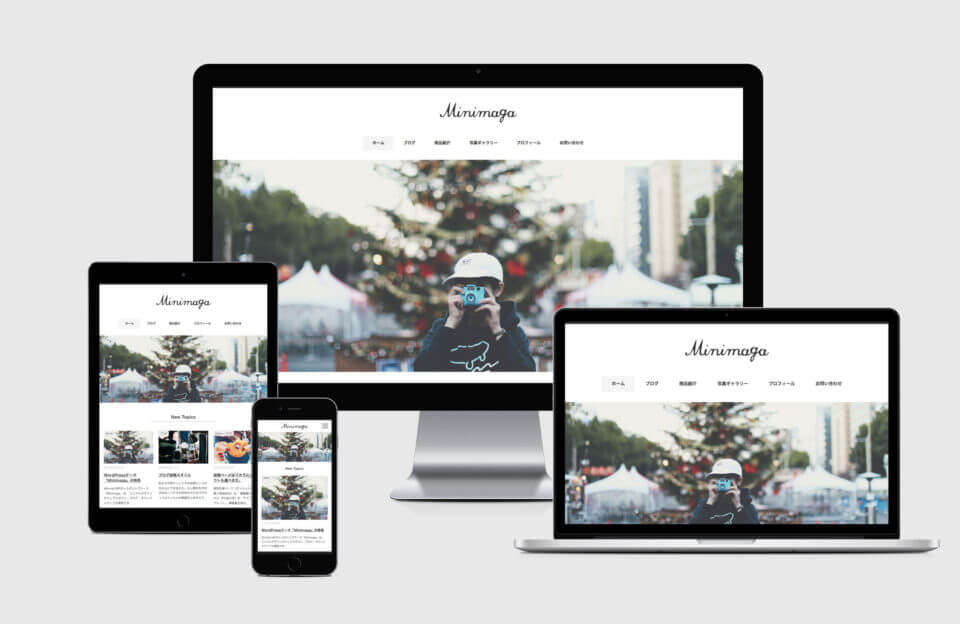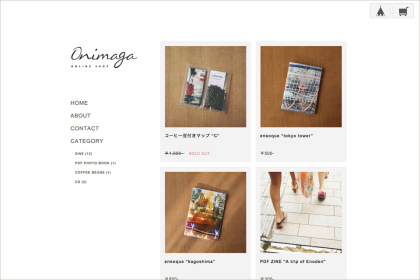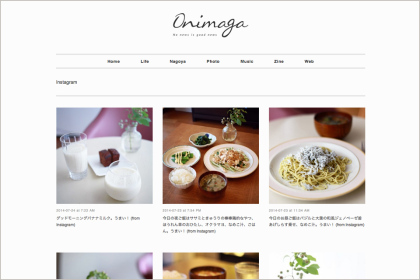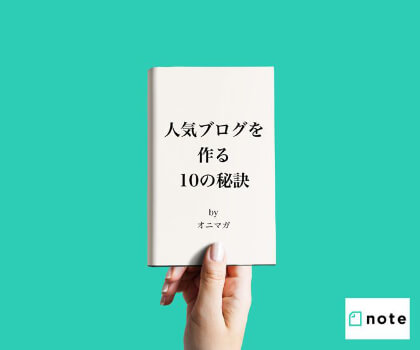SSL化したWordPressブログをConoHa WINGにダウンタイム・非表示時間ゼロで手動移転する手順(WordPressかんたん移行ツールを使わずにプラグインUpdraftPlusを使う方法)

ちょっと前にこのブログをConoHa WINGにサーバー移転しまして。
これがすこぶる爆速!快調!こりゃいい!ってことで、
自分が運営してる他のサイト(WordPressテーマの販売サイトMinimal WPとかあれこれ数十サイト)も順次移転中。
ConoHa WINGでWordPress簡単移行ツールが用意されているんだけど、
なんだかうまく行かない場合もあったりなかったり。
ってことで、手動でやる方法をまとめておきます。
WordPressブログをSSLのままダウンタイム(サイトが見れない時間)なしで、
他のレンタルサーバーからConoHa WINGへ移行する手順です。
最初に移行手順を超ざっくりと説明します
- 移転する旧ブログの全データをバックアップ(無料プラグイン「UpdraftPlus」を使う)
- ConoHa WINGの準備(サーバー申し込み→独自ドメインの追加)
- ドメインのDNS設定を一時的に変更(ここがミソ*後ほど解説)
- WordPressの移行作業(「UpdraftPlus」を使って旧ブログを新ブログに復元)
- ドメインのDNS設定を本チャンに戻す(移転完了)
ざっくり手順はこんな感じですね。
ダウンタイムなしで移転するドメイン設定のコツ
httpの非SSLサイトなら何にも考えずに簡単移転ツールでサクッと移転できるけど、
httpsのSSL化サイトの場合は、適当な順番でやっちゃうと、
ダウンタイム(サイトが見れない・怖いSSLエラー画面)が少なからず発生します。
エラーが出るとサイトに来た人がびっくりしちゃうし、SEO的にも良くないと思うし、
ましてや収益が出てるサイトなら死活問題だし、ってことで、
ダウンタイムは「なるだけ短く」ではなく「完全に0」で移転したいですよね〜。
ってことで、ダウンタイムを回避するために「DNS」ってのをいじくります。
- ConoHa WING:ブログのドメインを「SSLなし」で新規追加
- ConoHa WING:ドメインのDNSレコードに「旧ブログのサーバーIPアドレス」を設定
- ドメイン管理サービス:ネームサーバ設定に「ConoHa WINGのネームサーバ」を設定
- ConoHa WING:独自無料SSLを設定
- WordPress:ブログの移転作業
- ConoHa WING:ドメインのDNSレコードに「新ブログのサーバーIPアドレス」を設定
この順番だと、移転作業中も旧ブログが見れなくなることはないし、
最終的にDNS設定をConoHa WINGに設定するまでは旧ブログが生きてて、
最終の設定変更をしてから新ブログに切り替わり、って感じなので、
ダウンタイムが完全にゼロで安全に移転できました。
実際の細かな作業手順
0. 現在のWordPressブログをバックアップ
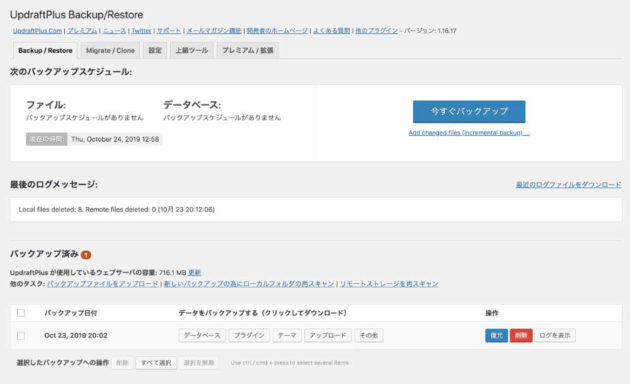
事前準備として、移転元となる現在のブログ(以降『旧ブログ』)に、
無料プラグイン「UpdraftPlus」をインストールします。
そして全データをバックアップ&パソコンにダウンロードします。
このデータを移転先の新規WordPress(以降『新ブログ』)に移して、
サイトを丸ごと復元するわけですね。
バックアップ自体は他のプラグインでも手動でサーバーから落としても、
なんでも好きな方法で大丈夫です。
「UpdraftPlus」は日常的な定期バックアップに使うのにも簡単便利だし、
復元もボタン押すだけなので圧倒的に簡単かなーっと。
データ容量関係なく無料で使えます。
1. ConoHa WINGに申し込み
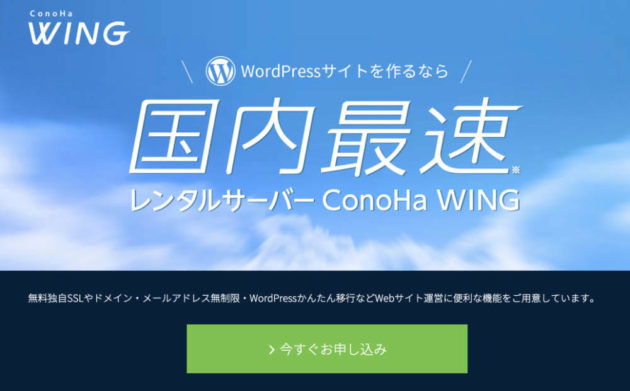
国内最速レンタルサーバー「ConoHa WING」に申し込みしてアカウント作成します。
ちなみにお値段は、初期費用無料・1時間2円の時間課金制(一ヶ月最大1200円)。
たしかに表示が超高速だし、初心者にもわかりやすい管理パネルだし、
メールサポートもしっかりしてたし(チャットと電話は使ったことないから不明)、
機能的にも過不足なくって感じで、とても使いやすいサーバーです。
気に入ったので、あちこちのサーバーに散らばってたサイトをごっそり移転しました。
早くなった上にサーバー代が全体で年間5万円くらい安くなった!
2. ConoHa WINGにブログのドメインを「SSLなし」で追加
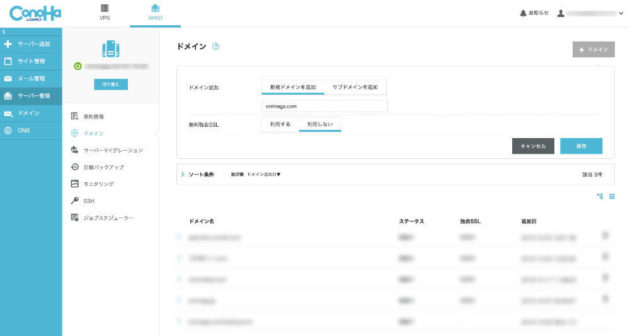
●管理画面>サーバー管理>ドメイン>「+ドメイン」
ConoHa WINGに旧ブログのドメインを「無料独自SSL:利用しない」で追加します。
ステータスが「作成中」→「稼働中」になったらOK(数十秒くらいで完了)。
3. 追加したドメインのDNSレコードに「旧ブログのサーバーIPアドレス」を設定
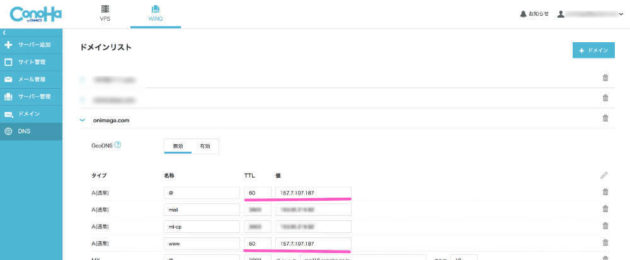
●管理画面>DNS>ドメインリスト
ConoHa WINGに追加したドメインのDNSレコードを、
旧ブログの「サーバーIPアドレス」に変更します。
変更するのは「TTL」と「値」の2箇所です。
- タイプ A(通常 )/名称 @/TTL『60』/値『旧ブログのサーバーIPアドレス』
- タイプ A(通常)/名称 www/TTL『60』/値『旧ブログのサーバーIPアドレス』
旧サーバーのIPアドレスは、ご利用のレンタルサーバーの管理画面に載ってます。
例)012.34.567.890
または「DNSチェックサイト」にドメインを打ち込んで表示される、
Non-authoritative answer:以下にある「Address」欄の数字が、
「旧ブログのサーバーIPアドレス」です。
4. ドメイン管理会社のネームサーバ設定に「ConoHa WINGのネームサーバ」を設定
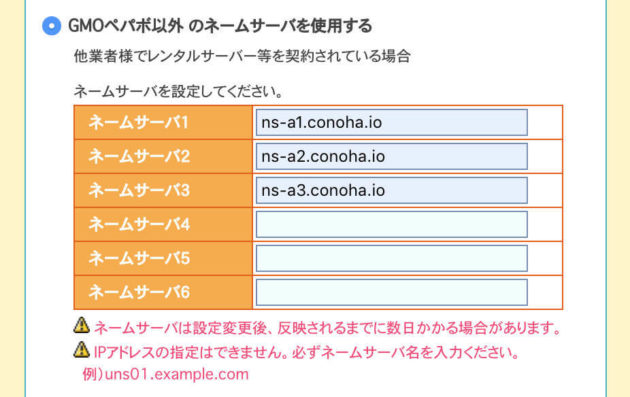
契約しているドメイン管理会社(ムームードメイン![]() 、お名前.com
、お名前.com![]() など)の、
など)の、
「ネームサーバ設定変更」をします。
ムームードメインの場合は「GMOペパボ以外のネームサーバを使用する」欄に、
ConoHa WINGのネームサーバを入力します。
- ネームサーバ1:ns-a1.conoha.io
- ネームサーバ2:ns-a2.conoha.io
- ネームサーバ3:ns-a3.conoha.io
*ここまでの設定で、ドメインには今まで通り旧ブログが表示され続けるので、非表示時間ゼロで移転作業ができる、または仮に新ブログで不具合があってもネームサーバ設定を元に戻せば移転キャンセルで元どおり、という仕組みです。
5. ConoHa WINGに追加したドメインをSSLに変更
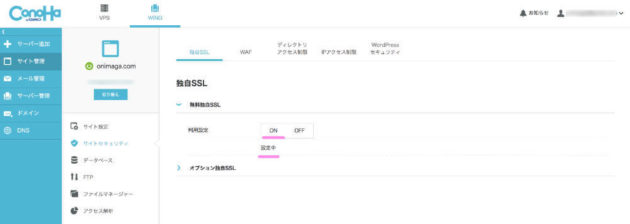
●サイト管理>サイトセキュリティ>独自SSL>無料独自SSL>利用設定ON
ConoHa WINGのコントロールパネルで無料独自SSLを設定します。
利用設定を「ON」にします。
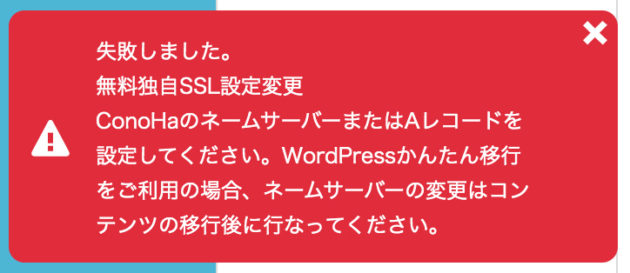
もしこの時点で「失敗しました」のエラーメッセージが出る場合は、
しばらく時間を置いてから、また「設定ON」にしてみます。
ドメインによって即ONにできる場合もあれば、数時間待つ必要がある場合もあります。
そして無事ONにできて、「設定中」→「利用中」に変わったら次のステップへ。
SSL設定が「利用中」に変わるまで、さらに数十分かかるので、
とにかくここのステップはのんびり待ちながら進めます。
6. ConoHa WINGに新規でWordPressをインストール
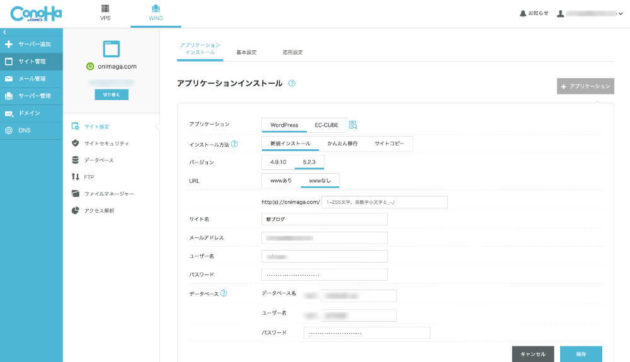
●管理画面>サイト管理>サイト設定>アプリケーションインストール
ConoHa WINGに追加したドメイン上に「WordPressを新規インストール」します。
これは最近のレンタルサーバーによくある「WordPress簡単イストール」と一緒。
ボタンクリックするだけで一瞬で完了します。
ステータスが「構築中」→「稼働中」になればOKです。1分くらいで完了します。
ちなみに、サイト名は復元したら勝手に旧ブログのサイト名に戻るので適当でOK、
メールアドレス・ユーザー名・パスワードは旧ブログと同じでOK、
データベース欄はそのままでOK&パスワードは複雑に。
7. hostsファイルを書き換えて、ConoHa WINGの新ブログにアクセスする
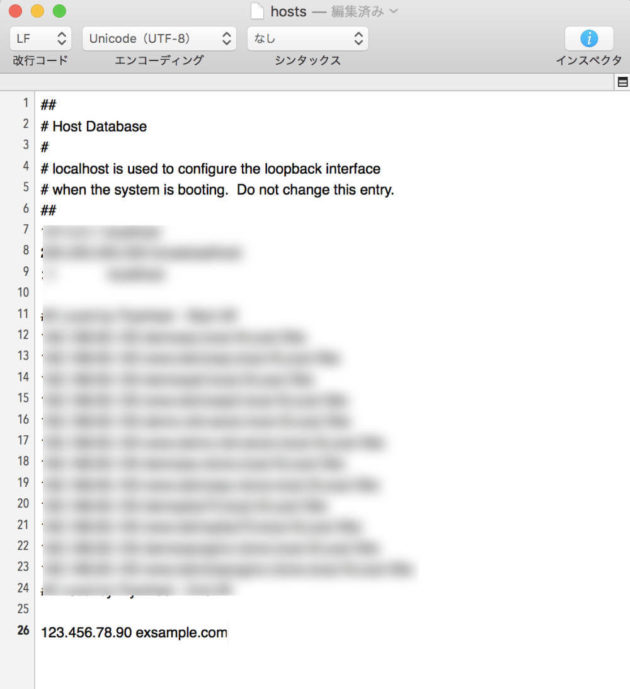
パソコンのhostsファイルをConoHa WINGのサーバーIPアドレスに書き換えて、
新ブログにアクセスします。
hostsファイルの場所はMacの場合、HD>private>etc>hosts です。
Finderメニューから「移動」>「フォルダへ移動」で(またはシフト+コマンド+Gで)、
「/private/etc/」で検索すると見つかります。
最後の行に、ConoHa WINGのIPアドレス+半角スペース+ドメインを追加します。
例)123.456.78.90 exsample.com
ConoHa WINGのIPアドレスは、
サーバー管理>契約情報>サーバー情報>スペック>IPアドレス
で確認できます。
hostsファイルを上書き保存すると、
自分のPCからのみConoHa WING上の新ブログにアクセスできるようになります。
8. 旧ブログを新サーバーに復元
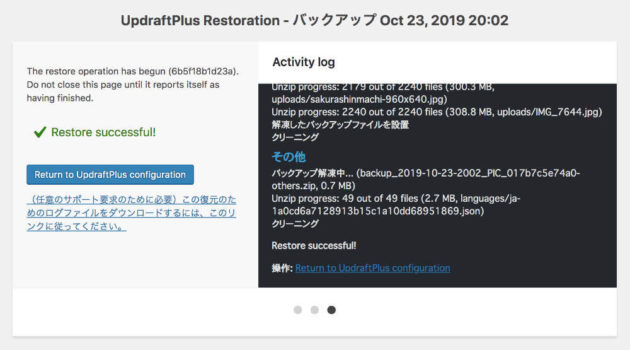
新ブログに「UpdraftPlus」をインストールして、
旧ブログのバックアップデータを全部アップロードします。
そして「復元」ボタンを押したら、あとは指示通りなので簡単。
あっという間に旧ブログが新サーバーに復元できます。
9. 復元した新ブログの動作確認
復元した新ブログに不具合がないか、しっかり動作確認します。
問題がなければ、パソコンのhostsファイルを元に戻しておきます。
追加した1行を削除して、上書き保存でOKです。
10. DNSをConoha WINGのサーバーIPアドレスに戻して完了
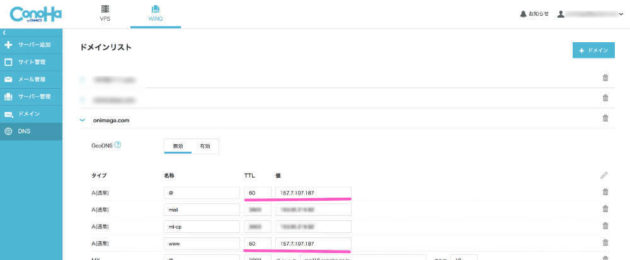
●管理画面>DNS>ドメインリスト
手順3で変更したDNSを元に戻します。
旧ブログのサーバーIPアドレスに変更していたところを、
ConoHa WINGのサーバーIPアドレスに戻せばOKです。
・タイプ A(通常 )/名称 @/TTL『3600』/値『ConoHa WINGのIPアドレス』
・タイプ A(通常)/名称 www/TTL『3600』/値『ConoHa WINGのIPアドレス』
ConoHa WINGのサーバーIPアドレスは、
サーバー管理>契約情報>サーバー情報>スペック>IPアドレス
で確認できます。
以上で、移行作業は全て完了です!
しっかしややこしいなぁ。
(もしどこか怪しいところや間違ってるとこがあったらこっそり教えてください)
まとめ
ってな感じで、順番にやれば簡単、、、いや、これ簡単か?けっこうめんどくさい!
データ容量によっては小一時間かかっちゃうし、やっぱり超めんどくさい!
(お金ある人はプロのサイト引越し屋さんとかに丸投げが楽)。
自力でやってみるぜ!という気合の入った人や、
WordPressかんたん移行ツールがエラーでうまくできなかった人は、
上記の手順の手動移転ならどこのサーバーからでも移転できると思います。
*現在オニマガはMinimal WP テンプレート+ConoHa WINGで運営しています。
ブログやホームページ始めませんか?