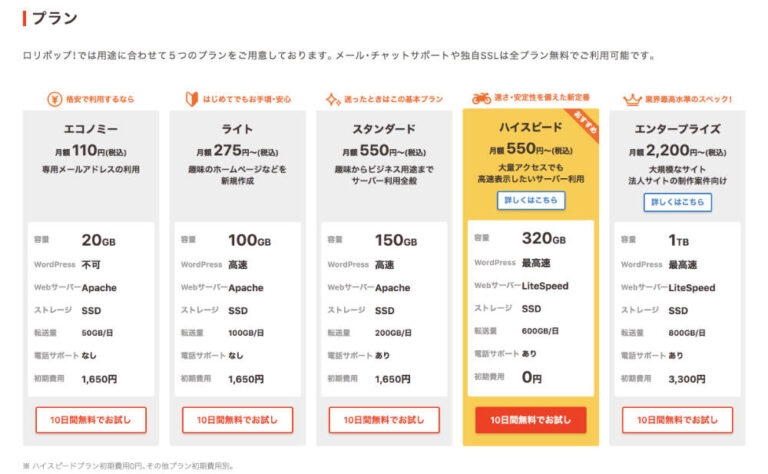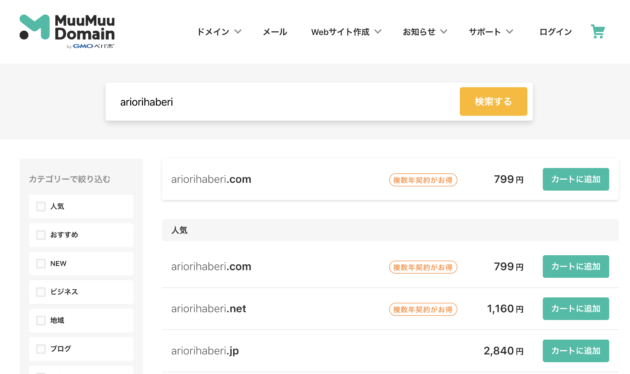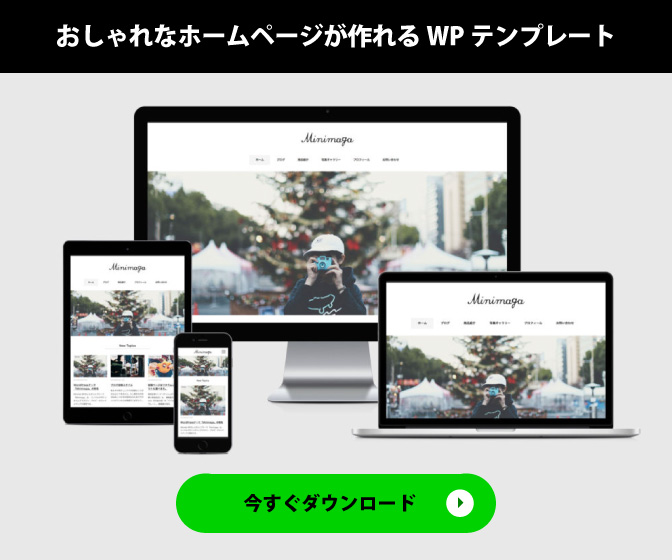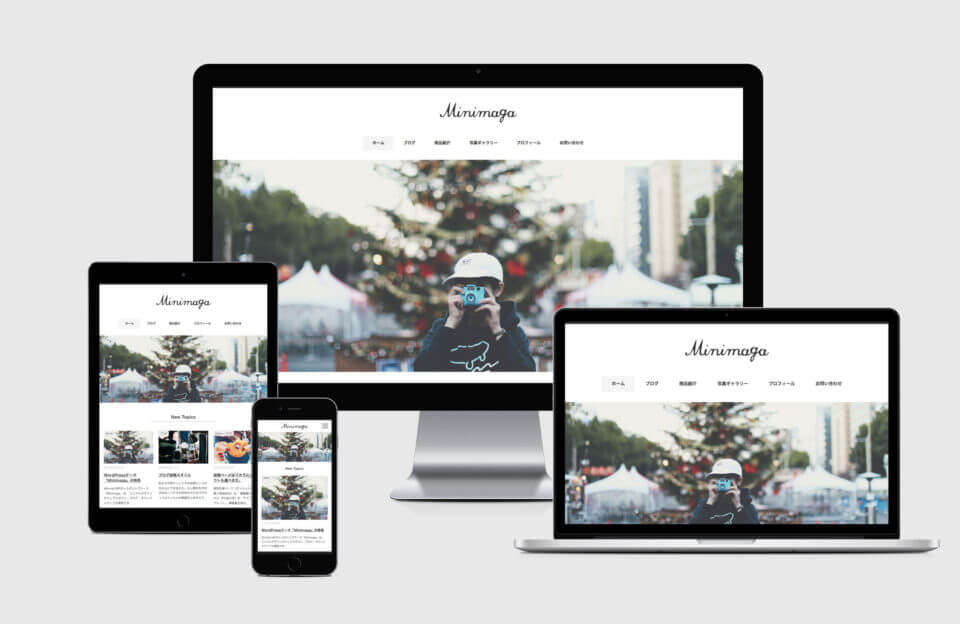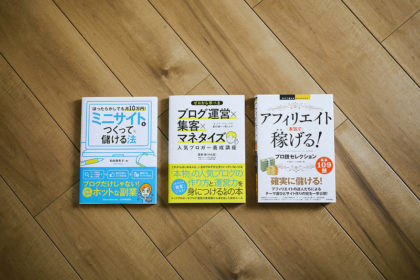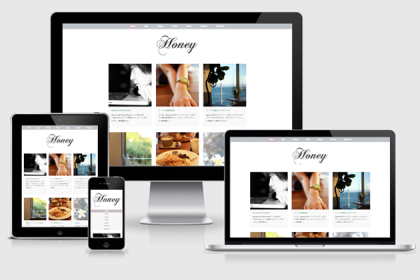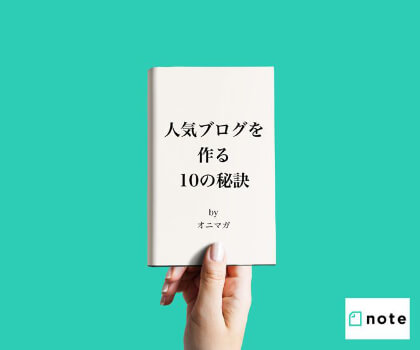<完全保存版>超初心者でも簡単にWordPressでブログを始める方法(ドメイン&サーバー取得からの手順をイチから全部解説します!)

本日はワタクシがやってるサイト「Minimal WP」のブログからの転載です。
最近、『ブログをはじめたいんだけど・ホームページ作りたいんだけど、
最初はなにからやればいいの?わーどぷれすって?』という相談をよくされます。
というわけで、ほんっとーの最初の段階、
- レンタルサーバー(サイトの設置場所)を用意して
- 独自ドメイン(サイトの専用URLアドレス)を取得して
- ブログシステムの「WordPress」を使えるようにして
- かっちょいいデザインのテンプレートを当てはめてサイト完成!
っていう順に、ブログの始め方を、イチから完全解説します。
ところで、WordPress(ワードプレス)とは?
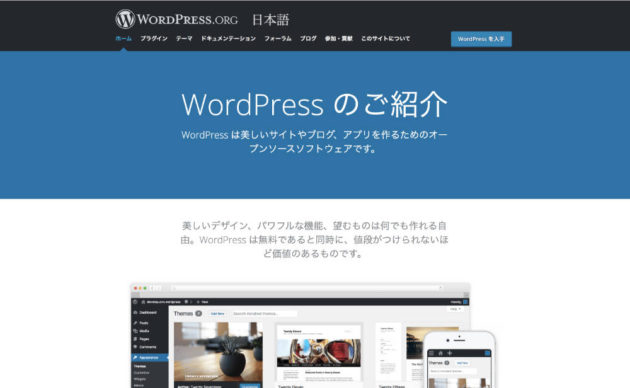
自分で更新できるブログ型のホームページを作るには、
「WordPress(ワードプレス)」という無料のブログシステムを使います。
ブログ以外にも、会社やお店の公式サイトもこれで作れます。
今や全世界のサイトの34%がWordPressでできてるそうです。
そんなにみんなが使ってるんだから、やっぱり簡単&便利なのです。
WordPressを始めるのは、実は1クリックか2クリックくらいで完了します。
今はレンタルサーバーにボタン1つで簡単インストールできる機能が付いてるので、
ネット初心者の人でも簡単に自分でホームページやブログが始められます。
というわけで以下、その王道の手順をイチから全部解説します!
全体の流れ
- サーバー契約
- ドメイン取得
- サーバーの初期設定
- WordPress本体のインストール
- WordPressテーマのインストール・有効化
手順通りゆっくり順番にやれば初めてでも1時間かからずに全て完了します。
ぜひ自分でチャレンジしてみてくださいね!
ショートカットで超簡単にやりたい人は、、、
レンタルサーバー「エックスサーバー![]() 」か「mixhost
」か「mixhost![]() 」か「ConoHa WING
」か「ConoHa WING」のクイックスタート機能を使いましょう!
サーバーを申し込むだけで、上記の手順1〜4までが自動で完了します!
詳しい手順は下記の解説記事をどうぞ。めちゃくちゃ簡単です。
詳細記事:【初心者向き】簡単最速でホームページを自分で作成する方法(WordPressクイックスタート機能で最短90秒)
手順1「レンタルサーバーと契約しよう!」
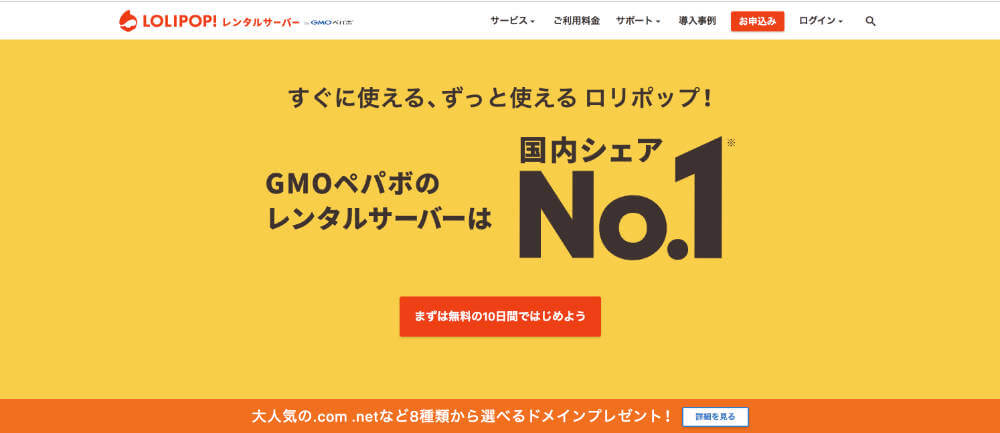
レンタルサーバーというのはインターネット上のスペースのことです。
サーバーは土地、ドメインは住所、そんな感じ。
「ドメイン(URLアドレス)を入力すると、サーバーにあるデータが表示される」
それがインターネッツ。
というわけで早速レンタルサーバーを契約してみます。
WordPressにおすすめのレンタルサーバー
永久無料ドメイン付きで、WordPress簡単インストール機能が付いてて、
高速でSEOに有利で、セキュリティが安心な無料SSLが装備されてて、
困った時の無料サポートも充実してる初心者向きのオススメは以下の4つです。
- エックスサーバー
 (月額990円)*国内シェアNo.1、電話サポート付き
(月額990円)*国内シェアNo.1、電話サポート付き - ロリポップレンタルサーバー
 (月額550円)*圧倒的安さで人気
(月額550円)*圧倒的安さで人気 - mixhost
 (月額968円)*超高機能サーバー(メールサポートのみ)
(月額968円)*超高機能サーバー(メールサポートのみ) - ConoHa WING
(月額775円)*国内最速サーバー
*3年契約の最安価格
基本、どのサーバーを選んでも作業内容はほぼ同じですが、
ここでは初心者に人気な「ロリポップ!」で説明します。
ロリポップはとにかく初心者向けで操作が簡単。
管理画面も分かりやすく、解説も充実、使ってる人多いし(200万サイト以上!)、
そしてなにより安い!電話サポート付きで長期契約なら月額550円〜です。
*最初の10日間は無料なのでお試しで始めるのもOK
プランを選択して申し込むだけ
ロリポップ!の公式ページへ飛ぶと、プラン選択ができます。
レンタルサーバーで電話サポートがあるのはとってもありがたくって、
万が一トラブルとか何か困ったことがあった時に初心者も安心。
WordPressを使うなら「ハイスピードプラン」一択ですね。
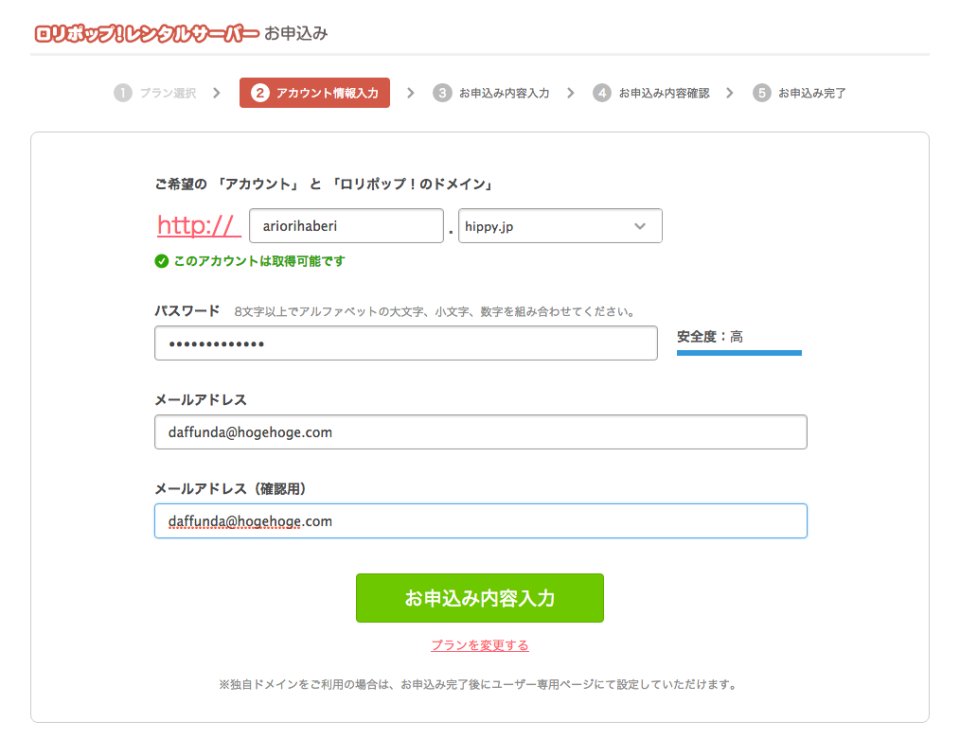
あとは指示通り進むだけ。これも簡単。
ご希望の「アカウント」と「ロリポップ!のドメイン」欄は何でも良いです。
ただのログインIDを決めるだけなので、特に意味は無いのです。
そんな感じで、サクッと契約完了したら、
次はドメインを取得します。
手順2「ドメインを取得しよう!」
ドメインというのはホームページのアドレス(URL)のことですね。
「hogehoge.com」みたいなやつ。
これを取得するのは、ドメイン会社に申し込むだけです。
ここでは、ワタクシも使ってる「ムームードメイン」を例に説明します。
ムームードメインのトップページに検索ボックスがあるので、好きな名前を入れます。
使える文字は、
「半角英数字(A~Z、0~9)、半角ハイフン(-)3文字以上63文字以下」。
すでに取得されているものは取れないので、ダメだったらなんか別のを考えます。
空いてたらカートに追加して速攻で取得!
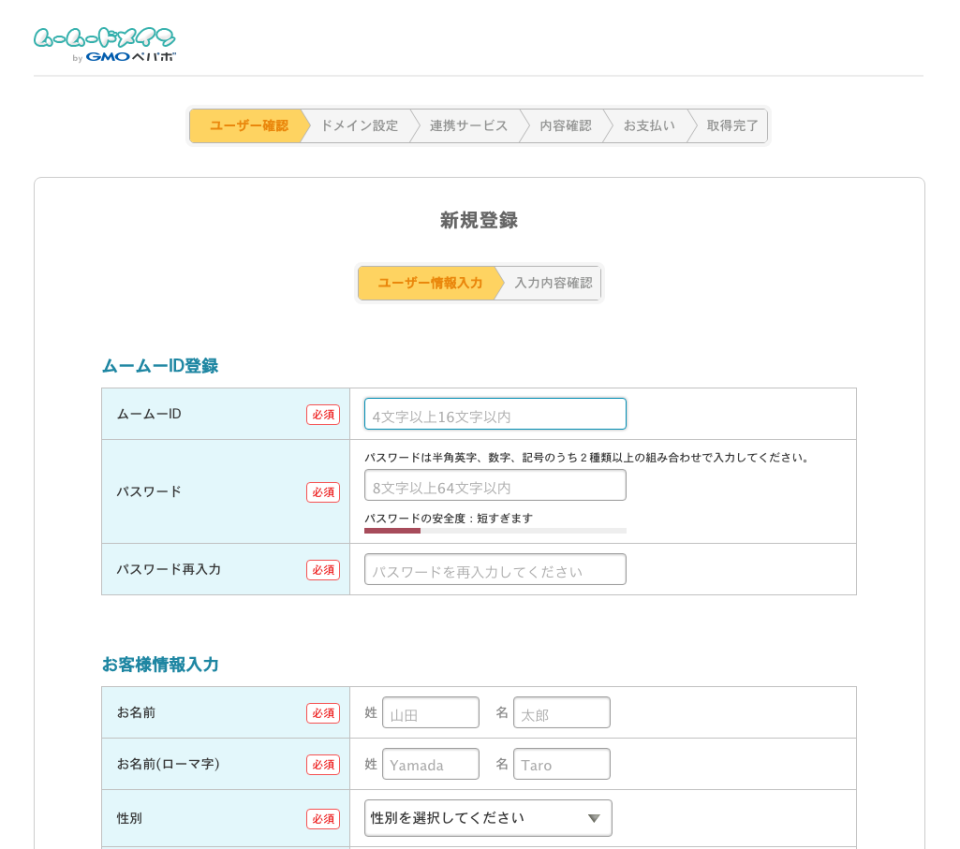
あとは、順番に指示通りに進んで行くだけですね。
名前とか住所を記入したり、会員登録のよくある普通の手続きです。
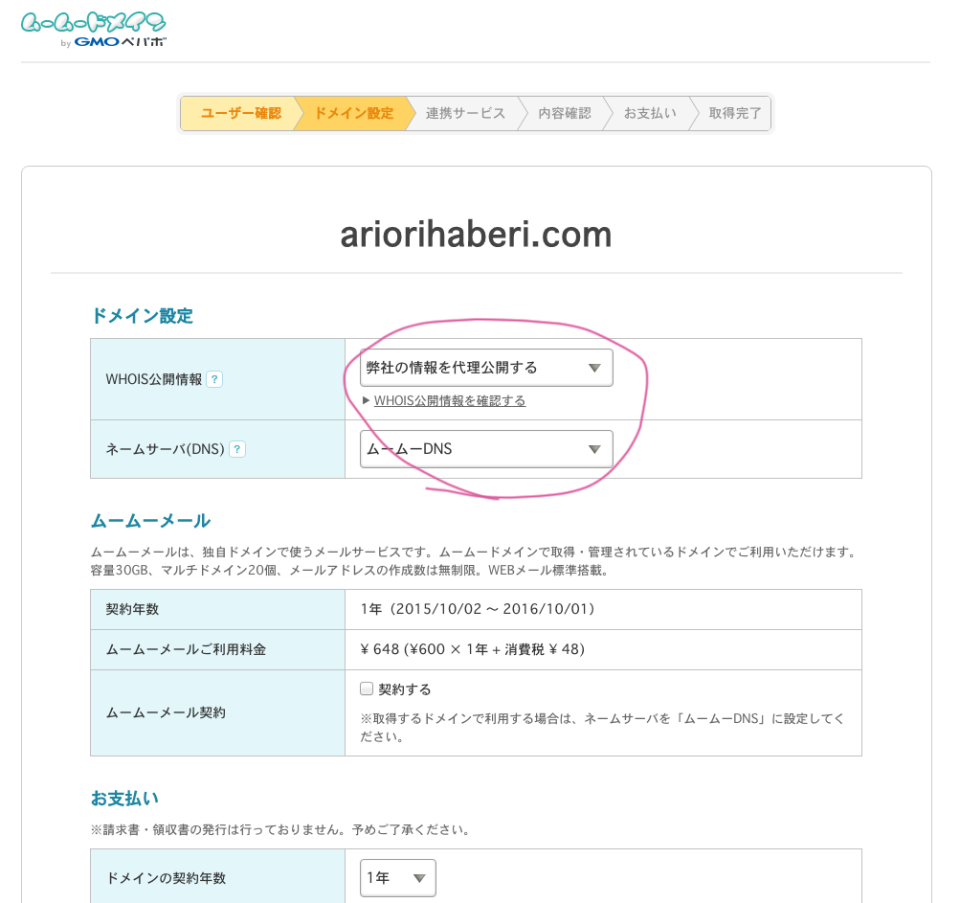
次の画面で、なんだか難しいことを聞かれますが、
WHOIS公開情報:弊社の情報を代理公開する
ネームサーバ(DNS):ムームーDNS
ロリポップサーバーを使う場合は、とりあえずこれでOK。
あとでサーバーと結びつける時に使うやつです。
補足:ロリポップ以外のサーバーを利用する場合
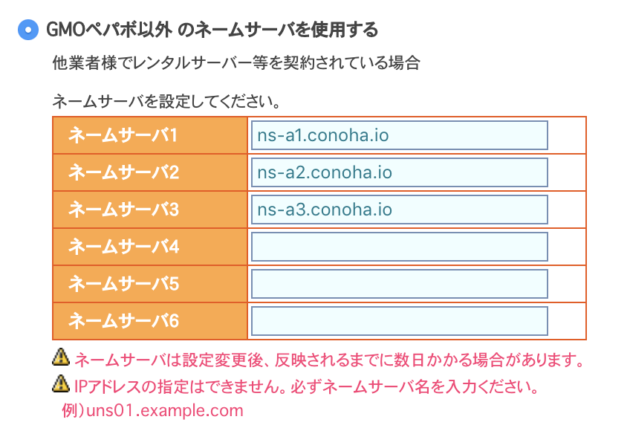
ムームードメイン+ロリポップ以外の組み合わせでやりたい場合は、
それぞれのレンタルサーバーの管理画面に記載されてる「ネームサーバ」を、
GMOペパボ以外の欄に全部記入すればOK。
または、ロリポップ以外のレンタルサーバーは、
サーバー会社でドメインも同時取得することができるので、
サーバーの「ドメイン設定追加」「ドメイン新規取得」から取得してもOK。
サーバーとドメインの会社を別けてリスク分散管理するか、
手間のない一括管理するかの違いです(それぞれに一長一短あり)。
こんな感じでサーバーとドメインが準備完了!
次で簡単な設定をしたら、もうすぐに使えるようになりますよ!
手順3「サーバーの初期設定をしよう!」
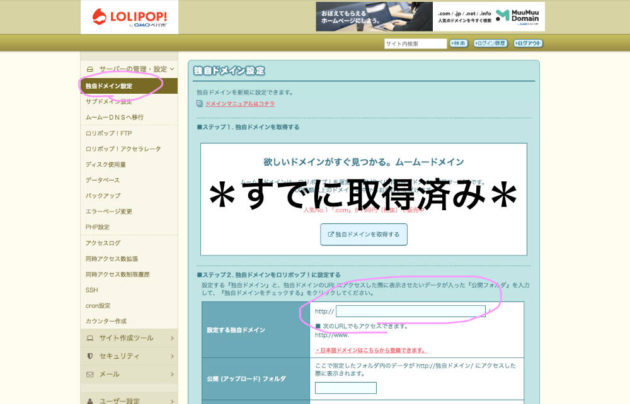
ロリポップ!の管理画面にログインしたら、
「独自ドメイン設定」(管理画面トップ>独自ドメイン)の画面で、
以下のような感じで入力。
設定する独自ドメイン:ムームードメインで取得したドメイン名
公開(アップロード)フォルダ:空欄
入力したら「独自ドメインをチェックする」をクリック!
すると「ムームドメインのID」と「パスワード」を聞かれるので、
それぞれ入力して「ネームサーバー認証」をクリック。
問題なければ最後に「設定」を押すと完了。超簡単。
これでドメインとサーバーが結びつきました。
インターネット上にあなただけの場所が確保されたわけです!おめでとうございます!
手順4「WordPressをインストールしよう!」
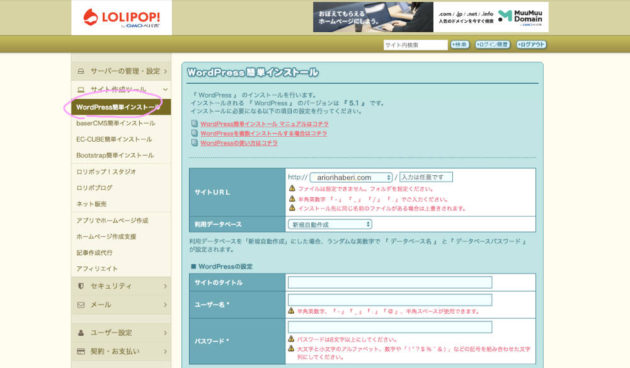
ロリポップなら「WordPress簡単インストール機能」を使えば、
(管理画面トップ>簡単インストール>WordPress)
インストールもボタン一発であっという間!
まずは必要事項を入力します。
インストール先URL:ムームードメインで取得したドメインを選択
利用データベース:新規自動作成
WordPressの設定欄は、毎度のことながら適当に順番に埋めてください。
ユーザー名とパスワードは、後々WordPressサイトにログインする時に使うので、
忘れないようにメモしておきましょう。
全部記入したら「確認」ボタンを押して、次の画面で「インストール」で完了。
なんとこれだけ!スーパー簡単!
WordPressがインストールされた独自ドメインのホームページができました。
おめでとうございます!
まだ中身は空っぽ状態なので、かっちょいいテンプレートを導入して完成させます。
手順5「WordPressテーマをインストールしよう!」
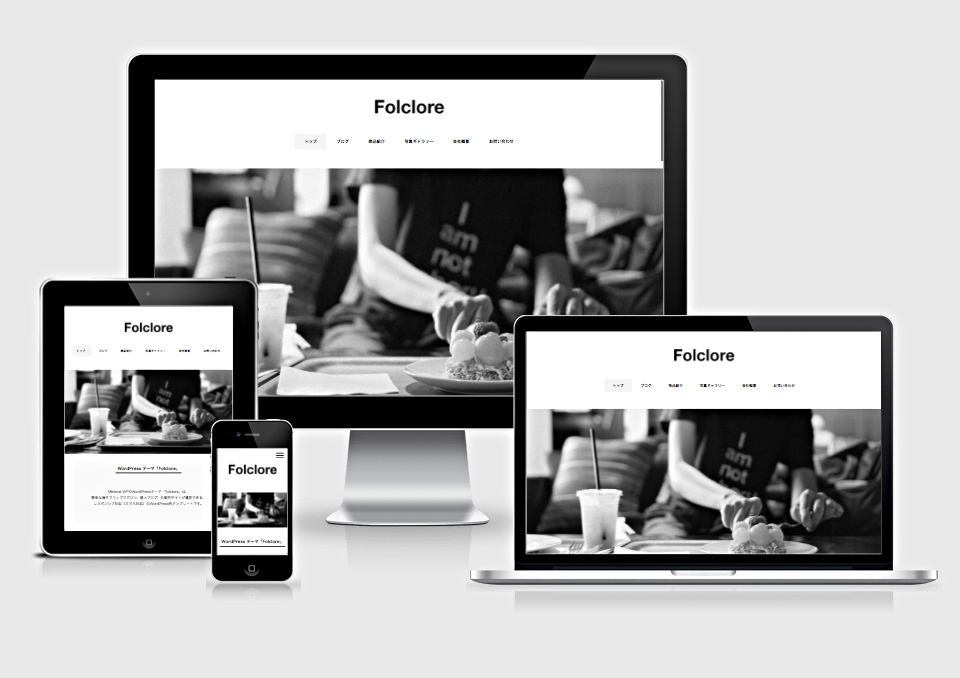
WordPressの良い所はかっちょいいテーマが無料・有料問わずたくさんあるところ。
HTMLやCSSを覚えてイチからデザインしなくても、
これまたボタン一発でデザインを着せ替え出来ます。
ワタクシが運営してる「Minimal WP テンプレート」は、
デザインも機能もシンプルで初心者向きなので、
ぜひワードプレスが初めての方は利用してみてください。
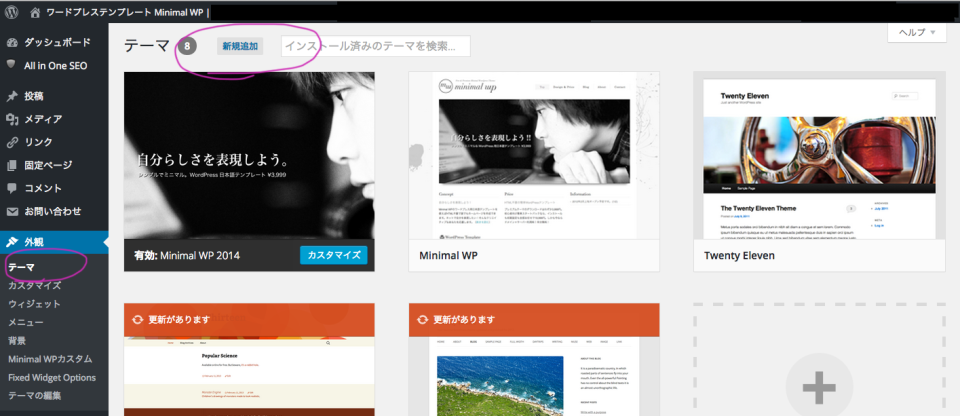
まずは、先ほどメモしたユーザーIDとパスワードで、
自分のWordPressサイトの管理画面にログインします。
テーマのインストール画面(管理画面トップ>外観>テーマ)へ行きます。
上の方にある「新規追加」ボタンを押します。
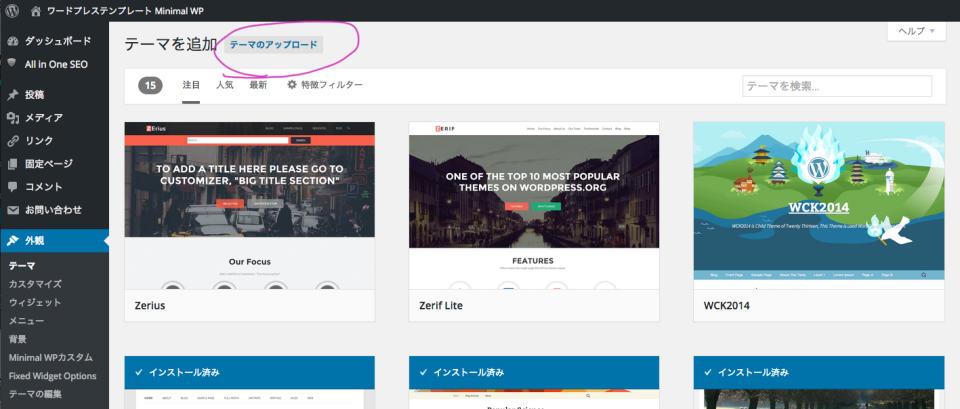
上のところに「テーマのアップロード」というボタンが出るのでクリック。
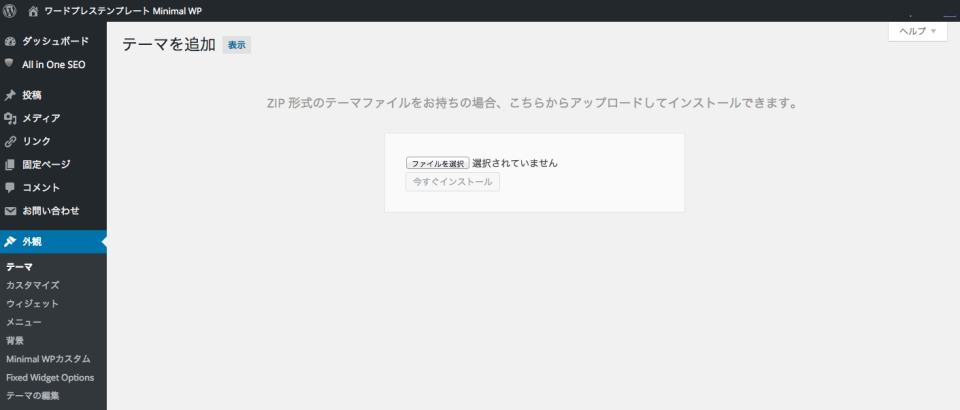
ファイル選択画面になるので、購入したテンプレート(ZIPファイル)を選択して、
「今すぐインストール」ボタンをクリック。
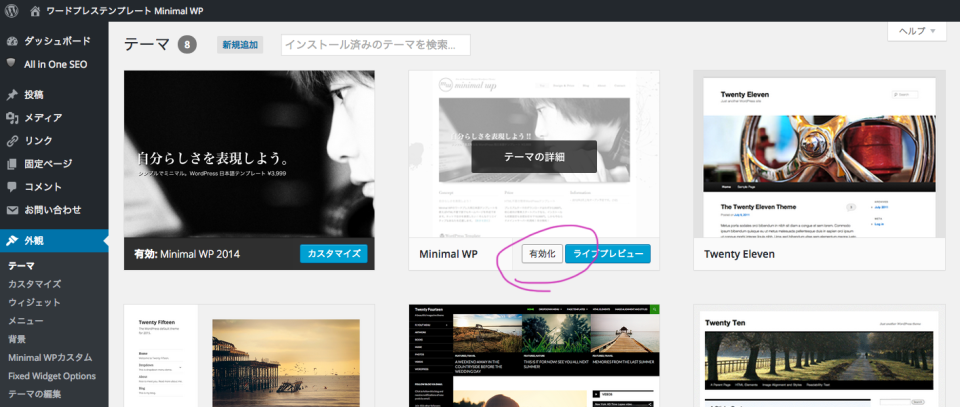
すると最初のテーマ一覧画面(管理画面トップ>外観>テーマ)に、
今アップロードしたテンプレートが表示されて選択できるようになります。
「有効化」ボタンを押したら着せ替え完了です!
これで、インターネット上に、あなただけのドメインの、
おしゃれなテーマが導入されたWordPressのホームページが出来上がりました!
めちゃくちゃ簡単!
あとは、テーマごとの細かい設定を少々して、記事をガンガン更新するだけです!
まとめ「順番にポチポチ進めるだけなのでスーパー簡単!」
自分のドメインで自分のサーバーで運営するブログは、
無料ブログと違って、蓄積された記事や写真はいつまででも自分のもの。まさに資産!
早く始めて(途中停滞したり急にやる気になったりしつつ)コツコツやった人が有利。
記事が貯まれば貯まるほど、検索経由の集客が増えるので、コツコツ更新しましょう。
蓄積の効果はほんっとスゴいので(数十記事を超えたあたりからググッー!です)、
少しでも興味あれば、ぜひ今すぐチェレンジしてみてください!
個人ブログ、お店のサイト、会社のオウンドメディア、すでに皆さん始めてますよ〜。
そして、その際はMinimal WPのテーマをどうぞご贔屓に〜。
はじめての人にも簡単で使いやすいですよ。
<クイックスタート機能で始める人は>
エックスサーバー![]() 、Conoha WING
、Conoha WING、mixhost
![]() をどうぞ。
をどうぞ。
ブログやホームページ始めませんか?