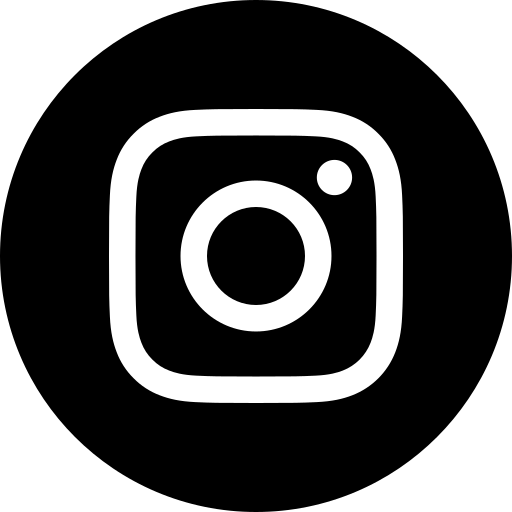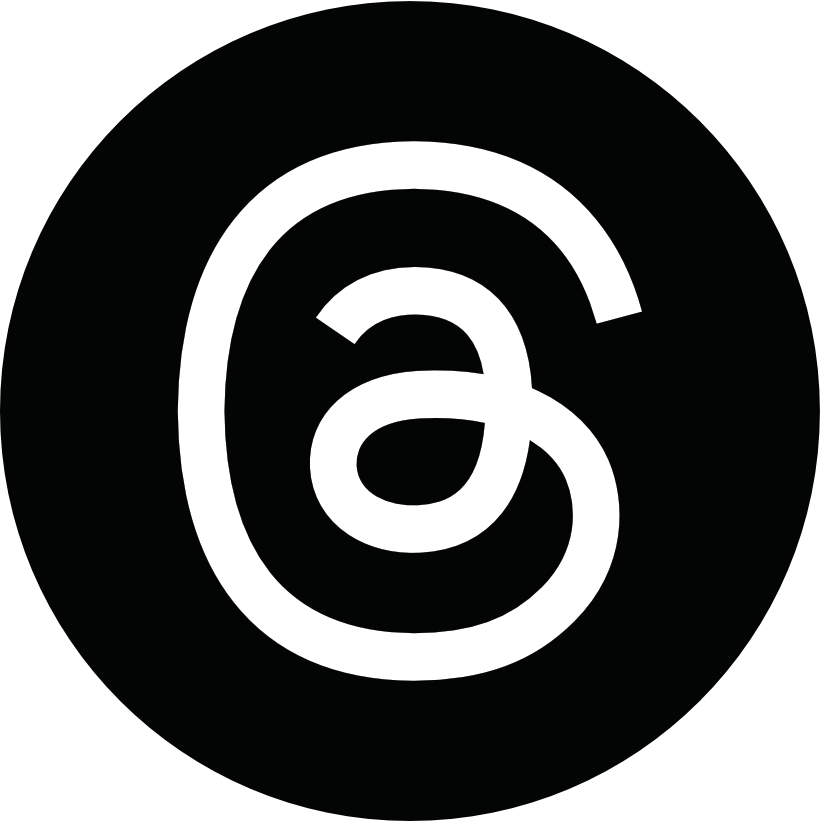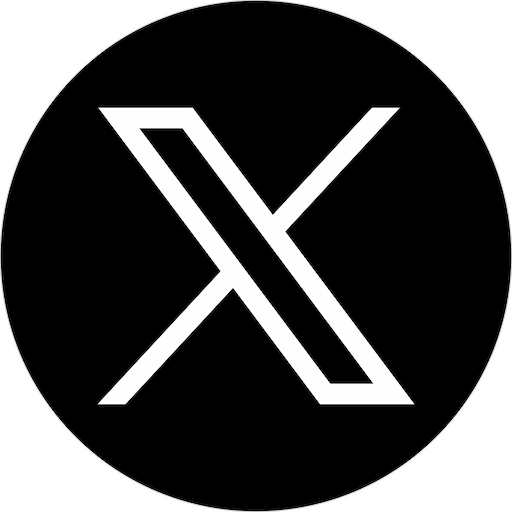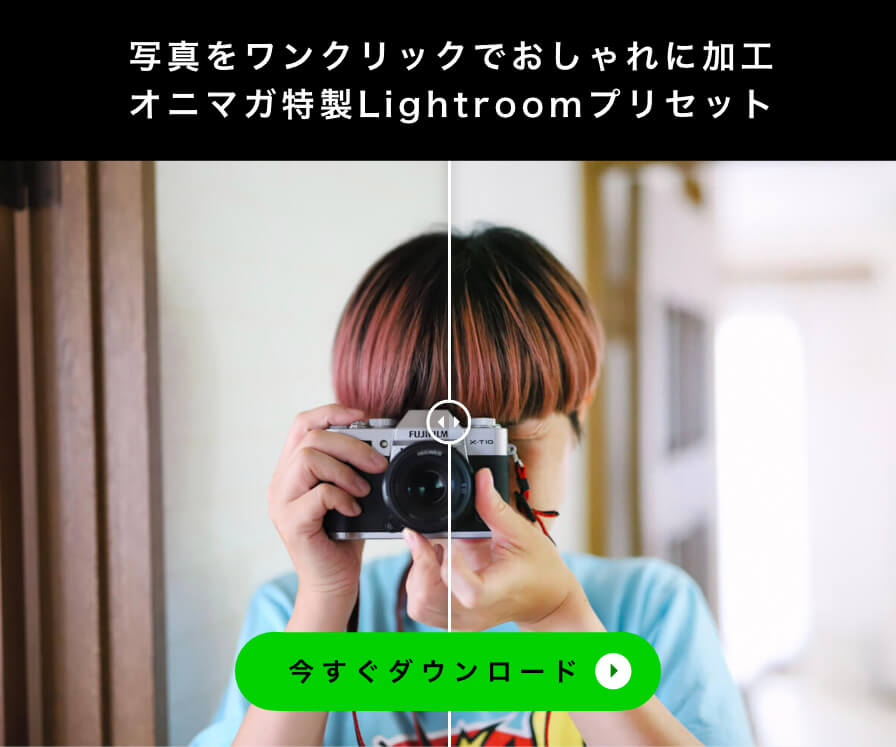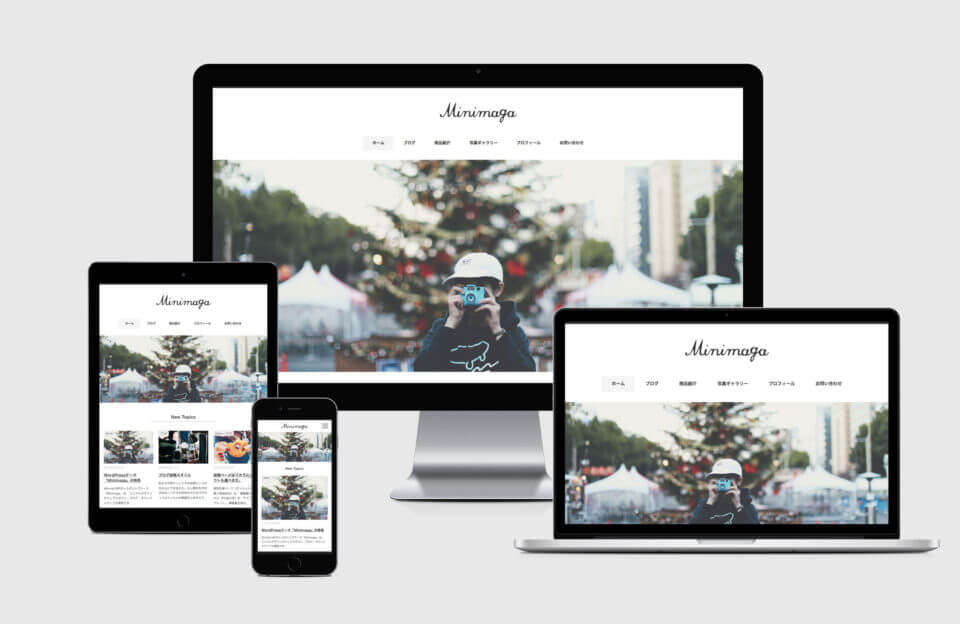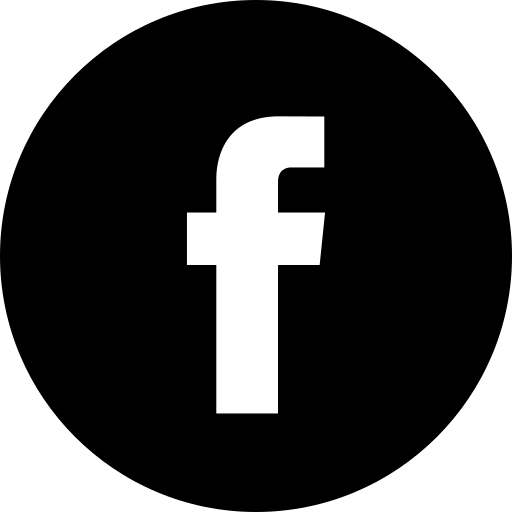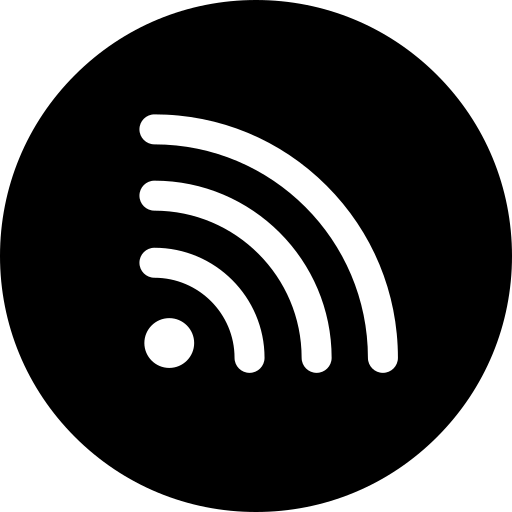PC版Adobe Lightroomのプリセット追加方法(Lightroom・Lightroom Classic)
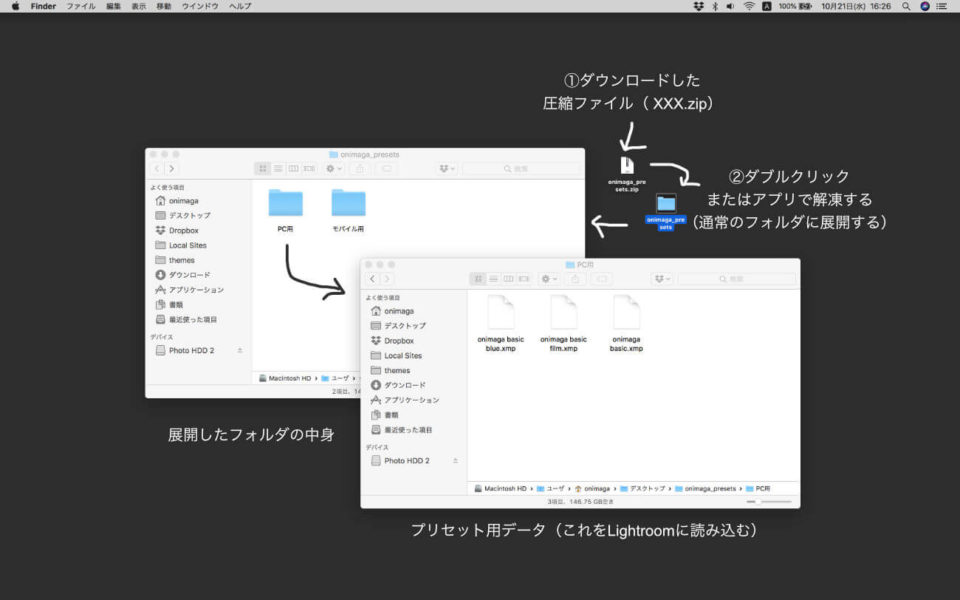
ありがたいことに大好評発売中の「オニマガ特製Lightroomプリセット」。
ダウンロードしたプリセットを、PC版Lightroom・Lightroom Classicに、
追加して使うまでの方法を解説します。
購入後、ZIP圧縮フォルダでダウンロードできますので、
まずはパソコンでダウンロード&解凍してください。
それからPC版のLightroomアプリに読み込ませます。
PC版Lightroomは持ってなくて、無料のモバイルアプリだけで使いたい場合は、
こちらの解説をどうぞ→無料のモバイル版Adobe Lightroomアプリのプリセット追加方法(DNG形式)
以下、画像付きで詳細を説明します。
1. PC版Lightroomの場合
ダウンロードしたフォルダの中の「PC用」から『.xmpファイル』を使います。
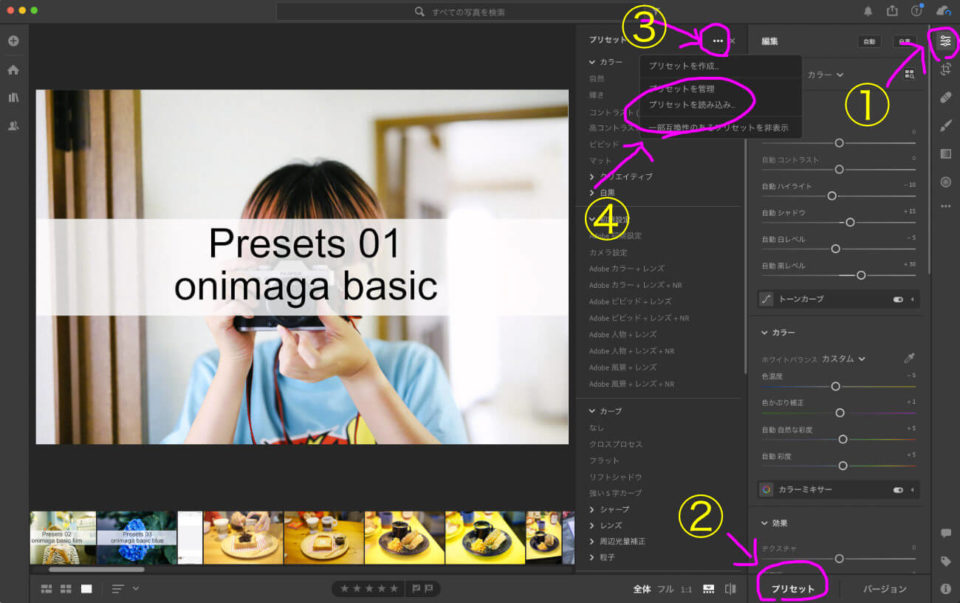
- Lightroomの「編集パネル」画面を開きます
- プリセット欄を表示させます
- メニューボタン(…)をクリックして
- 『プリセットを読み込み…』をクリックします
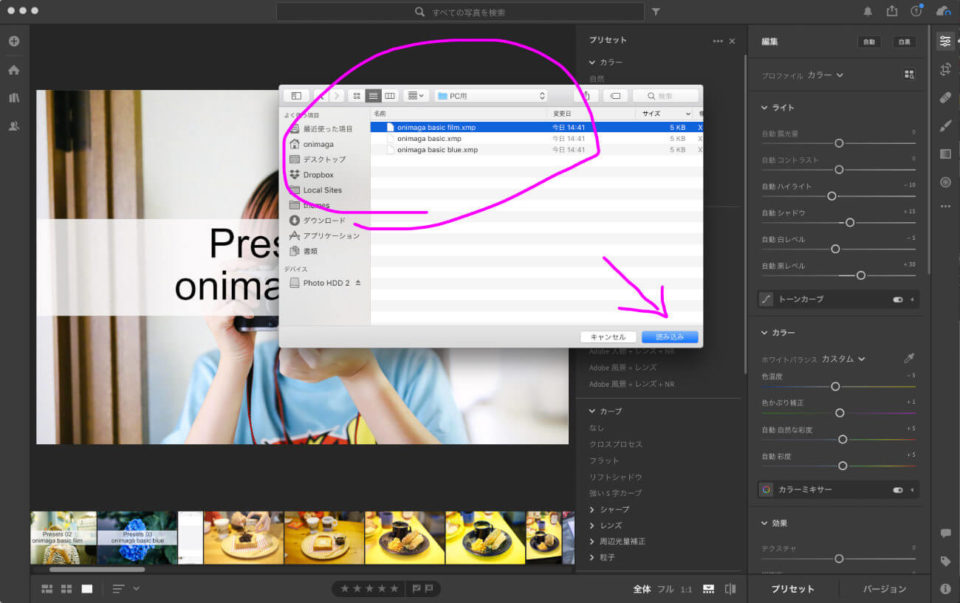
PC用フォルダからxmpファイルを選択して読み込みます。
(一つずつ順番に読み込ませます)
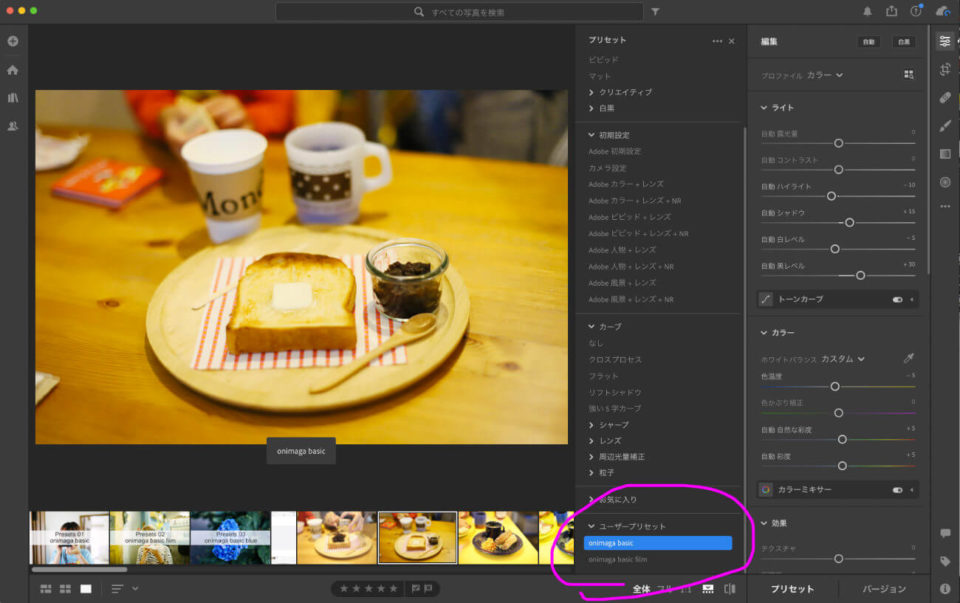
読み込みが完了すると『ユーザープリセット』に追加されます。
加工したい自分の写真を表示して、プリセットを選択すればフィルターがかかります。
お好みで露光量と色温度を微調整してください。
Lightroom CCから無料のモバイル版Lightroomアプリにも同期できます。
詳しくはAdobe公式解説をご覧ください→「PC版とモバイル版の同期方法」
*アプリ自体の詳しい使い方は公式の解説をご覧ください。
2. PC版Lightroom Classicの場合
ダウンロードしたフォルダの中の「PC用」から『.xmpファイル』を使います。
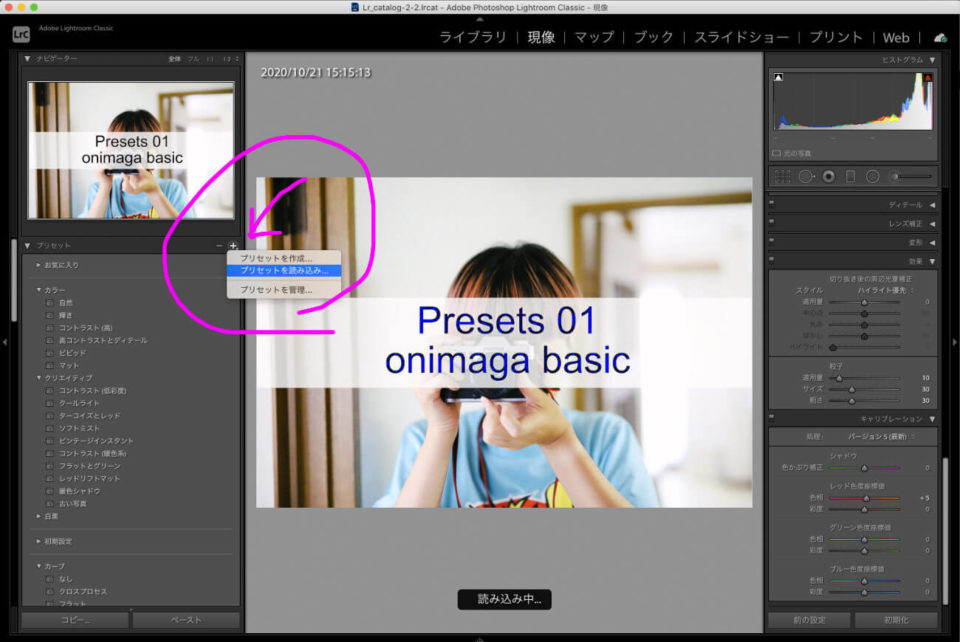
Lightroom Classicの「現像モジュール」画面を開きます。
左カラムのプリセットが並ぶ欄の右上にある『+』ボタンを押して、
メニューから「プリセットを読み込み…」をクリックします。
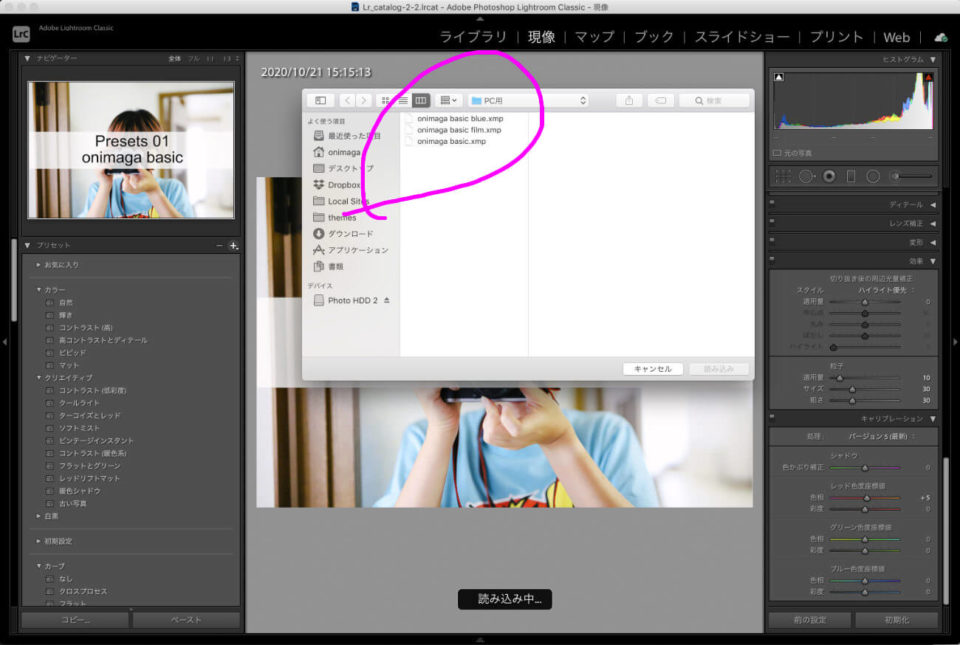
PC用フォルダからxmpファイルを選択して読み込みます。
(一つずつ順番に読み込ませます)
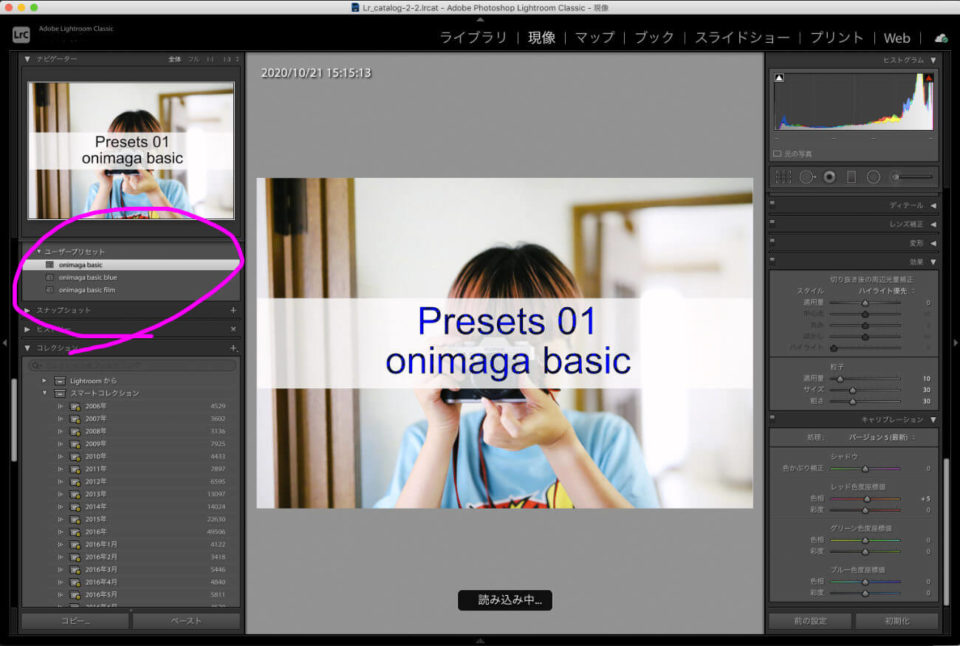
読み込みが完了すると『ユーザープリセット』に追加されます。
加工したい自分の写真を表示して、プリセットを選択すればフィルターがかかります。
プリセットの使い方のポイント!
プリセットはただ適用するだけで勝手におしゃれに加工されますが、
自分らしさを加えるなら「露光量(明るさ)」と「色温度」の微調整がポイント。
- 明るい写真が好みな人→露光量を上げる
- 暗めの写真が好みな人→露光量を下げる
- 寒色系の色味が好きな人→色温度を下げる
- 暖色系が好きな人→色温度を上げる
この辺の好みは人それぞれだと思うので、
プリセットの適用+自分好みの微調整を決めることで、
毎回毎回「いつもの自分っぽい写真」になり、
オリジナリティと統一感が出るようになります。
インスタグラムで人気の人たちのホーム画面は統一感がありますよね?
スマホで撮ったままの写真だと、おしゃれな統一感が出ないので、
プリセットでほんの一手間(といっても2クリックの5秒くらい)かけることで、
なんだかいい感じが生まれます。
*Lightroomアプリ自体の詳しい使い方は公式解説をご覧ください
→Lightroom Classic ユーザーガイド
ブログやホームページ始めませんか?